Creating a Todo List in OneNote: A Comprehensive Insight
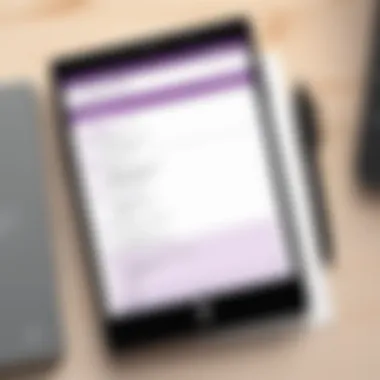
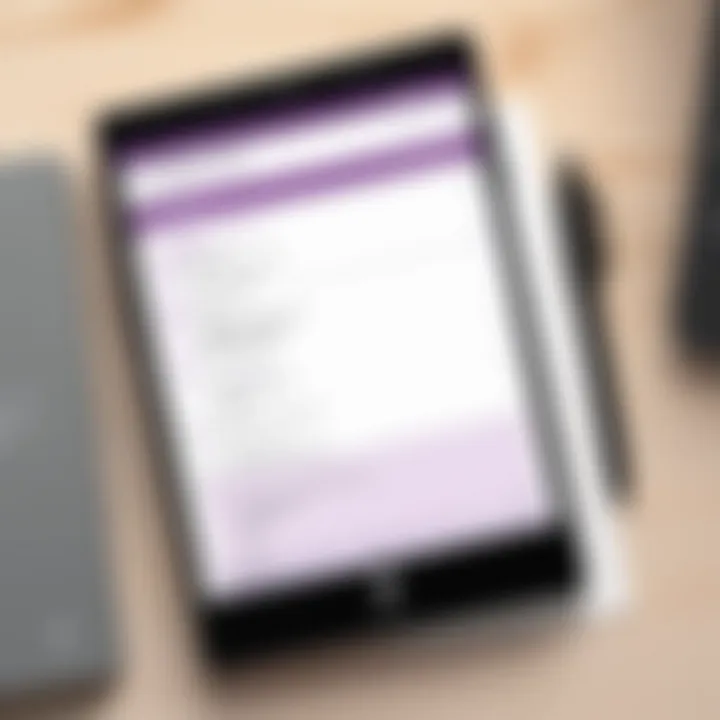
Intro
OneNote has become a powerful tool for countless individuals looking to enhance their productivity. This application offers features often overlooked when considering task management solutions. For users who require organization and clarity in managing tasks, understanding how to utilize OneNote effectively is paramount. The following sections will unfold a methodical approach to creating a todo list that maximizes the platform's capabilities.
Software Needs Assessment
The first step toward leveraging OneNote for task management is assessing user needs.
Identifying User Requirements
Every user has unique preferences and requirements that should guide the setup of their todo lists. Consider the following questions:
- What type of tasks do you need to track? Personal, professional, or both?
- How do you prefer to visualize your tasks? Lists, tables, or maybe a combination?
- Are collaboration features necessary? Will you share your tasks with others?
Once the needs are identified, it is easier to arrange the features that OneNote offers.
Evaluating Current Software Solutions
Before fully committing to OneNote, it is wise to evaluate existing systems in use. Many professionals might utilize other platforms such as Trello or Todoist. Understanding how these alternatives serve user requirements can provide insights into why transitioning to OneNote could be beneficial.
Data-Driven Insights
To effectively create a todo list in OneNote, it is helpful to have an understanding of relevant data trends.
Market Trends Overview
The trend towards digital task management continues to gain momentum. Many professionals are moving away from paper-based lists to digital solutions due to efficiency and accessibility.
Performance Metrics
Evaluating task management software like OneNote often includes reviewing performance metrics such as:
- User Adoption Rates: How many users are engaging with the platform?
- Retention Rates: Actively retained users provide insight into overall satisfaction with OneNote.
Intro to OneNote
OneNote serves as a versatile digital notebook that integrates seamlessly into the world of task management, enhancing one's ability to maintain organization and clarity in varied personal or professional projects. Understanding its strengths is vital for users who wish to maximize efficiency and improve workflow strategies. This introduction focuses on the fundamental aspects of OneNote. It discusses its core functionalities and the significant role that Todo lists play in contemporary productivity systems.
Understanding OneNote's Functionality
OneNote is designed as a flexible tool for note-taking that integrates multimedia and organizational features. Users can create notebooks, sections, and pages, allowing for a structured approach to content management. OneNote enables the incorporation of text, images, audio, and even video clips, fostering a rich experience when assembling thoughts and tasks. Notably, it supports cross-platform functionality, meaning notes can sync across devices.
This synchronization capability is essential for users who switch between mobile and desktop platforms. The interface is user-friendly, with drag-and-drop features that facilitate easy organization. Moreover, the application promotes collaboration; multiple users can simultaneously access and edit shared notebooks. Such attributes make OneNote not merely a note-taking app, but rather a comprehensive tool that reinforces productivity and effective organization.
The Relevance of Todo Lists
Todo lists maintain a critical role in personal and professional productivity. They provide clarity by breaking down larger projects into manageable components. Within OneNote, Todo lists can be customized to suit various organizational needs. They assist in prioritizing tasks, ensuring that time is allocated efficiently to activities that require immediate attention.
The use of Todo lists in OneNote can improve focus and accountability. When tasks are clearly outlined, users are less likely to overlook components of their workload. By incorporating deadlines and checkboxes, OneNote elevates the functionality of a basic Todo list to a dynamic task management system.
In summary, OneNote not only presents a platform for note-taking but also serves as a robust tool for creating and managing Todo lists. Its features are tailored to enhance productivity, making it a rational choice for tech-savvy individuals and business professionals looking to streamline their task management processes.
Setting Up OneNote for Task Management
Setting up OneNote for effective task management is a critical step to maximize its capabilities. At this stage, users lay the groundwork for how they will organize their tasks and manage their responsibilities. Proper setup not only aids in creating a clear structure but also ensures that OneNote becomes a powerful tool for productivity, rather than just a digital notebook.
A well-structured setup allows for easy retrieval of information and smooth navigation between different tasks. Users can categorize tasks effectively, which can lead to better management of time and resources. Moreover, understanding the options available in OneNote prior to diving into task management can prevent frustration and help in realizing the full potential of the platform.
Creating a New Notebook
Creating a new notebook within OneNote is the first action to take when organizing tasks. This serves as a distinct space for all related notes, allowing users to manage tasks in an organized manner. To create a new notebook, follow these steps:
- Open OneNote on your device.
- Select File from the top menu bar.
- Click on New and choose a location to save the notebook, such as OneDrive or this PC.
- Enter a name for your notebook and click Create Notebook.
The choice between saving on OneDrive or locally is crucial. Syncing your notebook via OneDrive allows access from multiple devices, making task management more versatile. A well-named notebook reflects its contents and helps when searching for tasks later.
Additionally, understanding the significance of naming conventions can prevent future clutter. Descriptive yet concise names help users quickly identify their notebooks without confusion. Overall, this step is about establishing a clear organizational method that plays a vital role in future productivity.
Adding Sections and Pages
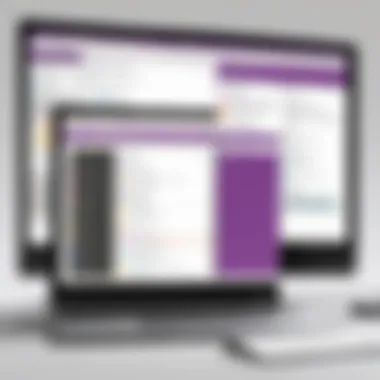
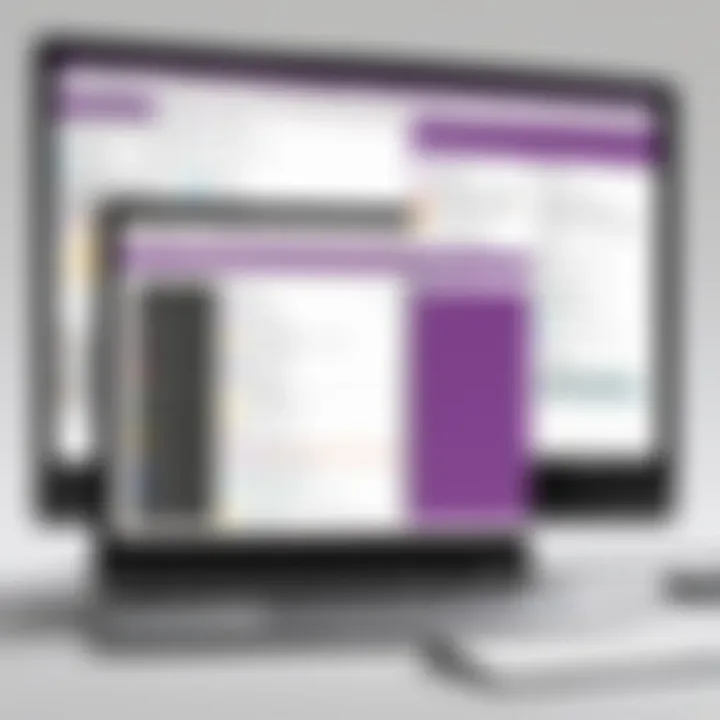
After creating your new notebook, the next step is to add sections and pages that will house individual tasks and categories. Sections serve as broad categories, while pages allow for more detailed breakdowns of specific tasks. This hierarchical structure helps avoid chaos within the notebook.
To add a section:
- Right-click on the notebook area, and select Add Section.
- Name the section to reflect its purpose, such as 'Work Projects' or 'Personal Tasks'.
For pages, you follow a similar approach:
- Click on the + Page option to create a new page under your chosen section.
- Name this page with specific tasks or priorities.
It is important for users to think strategically here. Sections can group tasks by project or urgency, making it simple to focus on what requires immediate attention. Each page can then contain detailed checklists or notes related to tasks grouped under a section.
Here, the architecture of your notebook starts to take shape, dictating how effectively you can interact with your tasks.
Proper setup is key to smooth task management. Thoughtful organization can prevent confusion and enhance productivity.
Establishing this framework makes following through on tasks easier, as users can quickly locate their priorities. By creating a dedicated notebook, adding relevant sections, and detailing tasks on pages, users foster an environment conducive to productivity.
Building Your Todo List
Creating a robust todo list is essential for efficient task management. OneNote offers a variety of features that can optimize how you organize your tasks. A well-structured todo list helps in keeping track of assignments and ensuring that nothing falls through the cracks. Utilizing OneNote's capabilities not only enhances productivity but also aids in minimizing stress related to uncompleted tasks.
Using Checkboxes for Task Organization
Checkboxes serve as a visual marker of progress. They allow users to check off tasks as they complete them, providing a sense of accomplishment. In OneNote, integrating checkboxes into your list is straightforward. You can easily create a checklist by selecting the 'Insert' menu and then choosing 'Checkbox'. This feature transforms a simple list into an interactive experience. Each checkbox can represent a task, making it easy to view what is done and what remains. This not only helps in organization but also boosts motivation.
- Visual Progress: Checkboxes offer immediate insight into your progress.
- Focus on Priorities: By seeing completed tasks, you are encouraged to focus on what still requires attention.
Creating Task Categories
Categorizing tasks can improve clarity and streamline your workload. A cluttered todo list may lead to overwhelm, while well-defined categories create pathways to efficiency. In OneNote, you can create different sections or pages dedicated to specific task categories. For example, you might have categories for work, personal tasks, and study-related assignments. By using distinct headings with bullet points, each category becomes clear. This organization allows you to quickly navigate to relevant tasks without excess scanning.
- Specificity: Specific categories enable targeted focus and better management.
- Reduced Clutter: Keeping tasks organized by category minimizes distractions and enhances daily workflow.
Incorporating Due Dates and Priorities
Implementing due dates and assigning priority levels to tasks can significantly enhance your productivity. OneNote allows you to add dates directly to your task items, serving as essential reminders. You can utilize text color or highlighting to indicate the urgency of tasks. For instance, red could signify high priority, while yellow can denote medium priority. This visual stratification can help in decision-making amid a busy schedule. By clearly marking deadlines, the chance of oversight reduces, allowing you to stay ahead of important dates.
- Time Management: Assigning due dates cultivates discipline and effective time management.
- Focus on Urgency: Prioritizing tasks enables you to devote time according to what's most pressing.
Effective task management requires both organization and clarity. Using OneNote for these elements can lead to balanced productivity.
Overall, constructing a todo list in OneNote is about creating an ecosystem that caters to your tasks efficiently. By utilizing checkboxes, creating task categories, and incorporating due dates, you can elevate your task management skills.
Enhancing Your Todo List with OneNote Features
Enhancing your todo list with OneNote features is crucial for efficient task management. This section explores how specific functionalities can boost productivity. The utilization of tags and integration of multimedia elements can transform a basic list into a more organized and informative tool. Here, we will outline these enhancements and their benefits.
Utilizing Tags for Improved Management
Tags serve as a powerful method to categorize and prioritize tasks within OneNote. They provide a visual indication of task importance, making it easy to filter and navigate through your list. For instance, by tagging tasks like ‘Urgent,’ ‘Follow-up,’ or ‘Pending,’ you can quickly identify what requires immediate attention and what can wait.
To implement tags:
- Navigate to a task or note.
- Select the Home tab.
- Choose the Tag dropdown menu and pick an appropriate tag.
Using tags effectively can lead to better management of your tasks. You can also use the search function to locate tasks with specific tags. This feature saves time and enhances focus, allowing users to work more efficiently.
"A well-organized task list often results in improved productivity and reduced stress."
Integrating Multimedia Elements
Incorporating multimedia elements in OneNote enhances the functionality of your todo list. By adding images, audio notes, or files, users can create a richer context for their tasks. For example, attaching relevant documents or images related to a task can provide better insights and streamline processes.
To add multimedia elements:
- Click on the desired note or task.
- Use the options in the Insert tab to add files, pictures, or audio recordings.
Using these multimedia options can make tasks more engaging. They also help provide essential context that might be needed when revisiting a task later. It’s especially beneficial for complex projects where understanding the details is crucial.
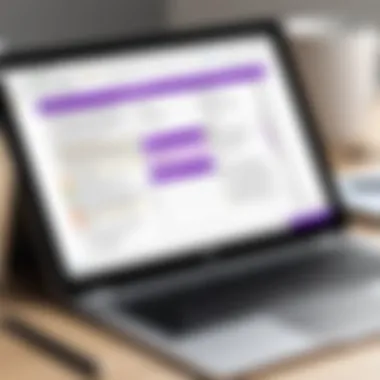
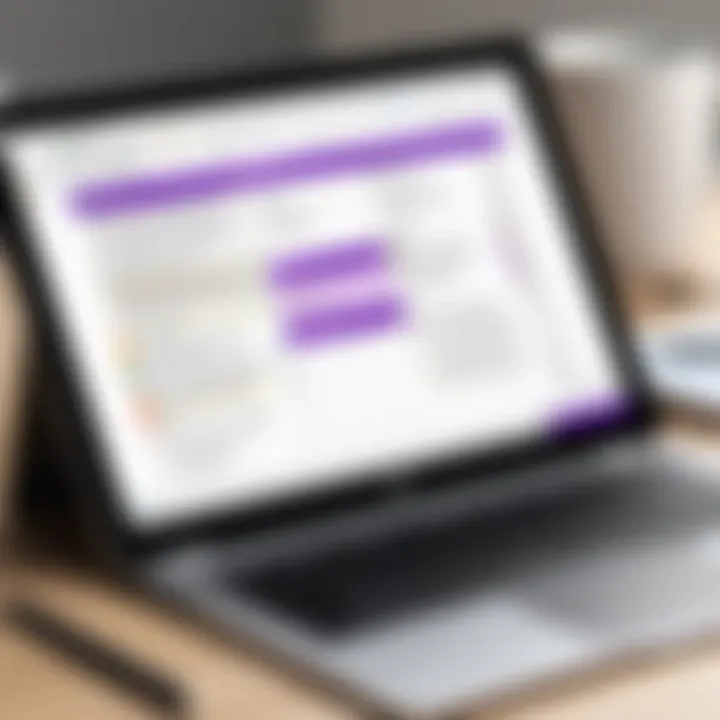
Synchronization and Accessibility
In today’s fast-paced environment, having access to information is vital. The synchronization and accessibility of your todo list in OneNote enhance its effectiveness as a task management tool. Users often need to manage tasks across multiple devices and contexts. OneNote’s synchronization ensures that any change made is reflected instantly, aiding in maintaining an up-to-date task list.
Using OneNote, you can access your todo list whether on your desktop, tablet, or smartphone. This provides the flexibility to manage tasks on-the-go. Users do not need to worry about losing track of their responsibilities, as OneNote maintains a seamless experience across platforms. Additionally, OneNote's integration with other Microsoft services adds further layers of accessibility, making task management more intuitive.
Cross-Device Synchronization
OneNote allows you to sync your notes across various devices effortlessly. This feature is crucial as it means you can start a task on one device and continue it on another without any issues. Cross-device synchronization works automatically once you are connected to the internet.
Key benefits include:
- Consistency: Your lists remain consistent across devices.
- Convenience: Access your tasks when you need them.
- Efficiency: Introduces a workflow that does not constrain you to one device.
To enable synchronization, ensure you are signed into the same Microsoft account on all devices. This way, OneNote can share task updates instantly, supporting a fluid and effective workflow.
"Synchronizing your tasks can dramatically improve productivity by ensuring that what you need is always at your fingertips."
Using OneNote Online
OneNote Online serves as a powerful alternative for users who might not want to install the application on their devices. By accessing OneNote through a web browser, you can manage your todo list directly from any device that has internet access. This flexibility is particularly attractive when using public or shared computers.
Using OneNote Online also fosters collaboration. You can easily share your todo lists with colleagues or friends, allowing them to view or edit the tasks. This is especially useful for team projects where clear communication of responsibilities is essential.
Some considerations while using OneNote Online include:
- Network Dependency: Reliable internet access is required.
- Limited Features: Some advanced features may only be available in the desktop version.
- Browser Compatibility: Ensure that you are using a compatible browser to avoid functionality issues.
OneNote Online effectively complements the desktop application, ensuring that accessibility is never an obstacle for users managing their todo lists.
Collaboration Features of OneNote
Collaboration is a critical element in task management today. In a world where teamwork and remote working become common, OneNote's collaborative features stand out. They allow users to engage in project management and share ideas seamlessly. With OneNote, users can easily create and share Todo lists with team members. This fosters collective accountability and helps ensure that all voices are heard.
When you share your Todo list, you are embracing transparency. Team members can see what tasks are assigned. They can also track progress in real time. This helps to keep everyone on the same page. The ability to comment and provide feedback directly in OneNote enhances communication. Such features reduce the need for endless email threads, making managing projects less tedious.
Moreover, OneNote supports various ways of sharing. Users can send an invite to team members via email. They can also generate a shareable link, which is useful when collaborating with external stakeholders. The flexibility in sharing methods ensures that all users can adapt the application to fit their specific collaboration needs.
"The collaborative features of OneNote break down barriers in communication and enhance productivity by enabling real-time exchanges among team members."
Sharing Your Todo List with Others
Sharing your Todo list in OneNote is straightforward. You can share it in just a few clicks. Here are some steps to consider:
- Locate the Notebook: Open the OneNote notebook where your Todo list is stored.
- Share Option: Click on the "Share" button, usually located in the upper right corner of the window.
- Choose Method: You can invite people by email. Alternatively, you can copy a link that can be shared with others.
- Adjust Permissions: You can set permissions to allow others to view or edit the list. This is crucial for managing access according to the project requirements.
OneNote also enables users to define which sections of the notebook are shared. This means you can keep sensitive information private while allowing access to relevant tasks.
Real-Time Collaboration Capabilities
Real-time collaboration is one of OneNote's significant benefits. Changes made by one user appear almost instantly for others. This immediate feedback loop can enhance group dynamics. It allows teams to make decisions swiftly based on real-time information.
When using OneNote, you can:
- Edit Simultaneously: Multiple users can work on the same Todo list at the same time. This is beneficial when brainstorming ideas or updating task statuses quickly.
- Track Changes: OneNote tracks who made changes to the document, which adds accountability. Users can return to older versions if needed, enabling teams to learn from past choices.
- Communicate Instantly: The option to add comments in real time helps resolve issues without leaving the platform. This encourages more direct and effective communication among team members.
Customizing Your OneNote Experience
Customizing OneNote is crucial in transforming the application into a personal task management system. The ability to tailor your workspace makes it more efficient and aligned with individual workflow needs. This aspect not only enhances user experience but also increases productivity, especially for tech-savvy individuals and business professionals. Each customization option offers unique benefits, facilitating better organization and visibility of tasks.
Modifying Theme and Templates
One of the first steps toward personalizing your OneNote experience involves modifying themes and templates. OneNote provides various themes that can suit different preferences. For instance, a darker theme may reduce eye strain during lengthy work sessions. Conversely, choosing a light theme can brighten the workspace, enhancing visibility.
Templates play a crucial role in this aspect. OneNote’s template library includes several pre-designed options for various use cases such as meeting notes, project plans, and todo lists. Choosing the right template can save time and provide a consistent structure to your notes. Users can also create custom templates, saving them for future tasks. This is particularly useful for tasks that repeat over time. The process of modifying theme and templates is straightforward, allowing for a seamless user experience.
Integrating Third-Party Tools
Another significant component of customizing OneNote is the integration of third-party tools. OneNote's flexibility in connecting with various applications allows users to enhance their task management capabilities. For instance, integrating Microsoft To Do can help sync tasks across platforms. This ensures that you have access to tasks no matter what device you are using.
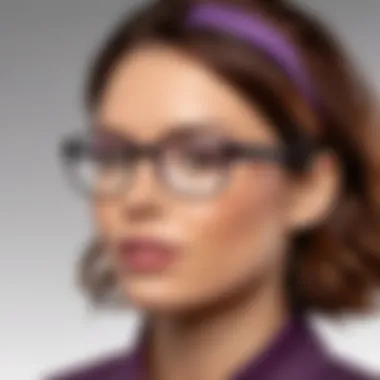

"Applications like Evernote and Trello also offer ways to integrate with OneNote, providing a consolidated view of tasks and projects." Additionally, software that enables automation, such as Zapier, can streamline task entries and reminders. By employing these integrations, users can centralize their productivity tools, reducing the need for constant context-switching. This leads to improved focus and efficiency.
Common Challenges and Solutions
Navigating task management can be intricate, and even the most proficient users encounter challenges while using OneNote for creating and maintaining a todo list. Understanding these common hurdles is essential for optimizing the user experience. Addressing these issues not only enhances productivity but also cultivates a sense of control over tasks and responsibilities. This section delves into the two significant challenges often faced by users: sync issues and managing task overwhelm.
Addressing Sync Issues
One of the most prevalent challenges with OneNote is synchronization problems. These can arise due to multiple devices being used or inconsistent internet connectivity. Users may find that their tasks do not update across devices, which can lead to confusion and inefficiency. To effectively address this issue, it is crucial to ensure that all devices are connected to the same Microsoft account and that the application is updated to the latest version.
Moreover, consider the following strategies for improving synchronization:
- Check Internet Connection: A stable connection is key for effective syncing. Ensure that Wi-Fi is enabled and functioning properly on all devices.
- Refresh OneNote: Manually refreshing the application can often prompt it to sync tasks correctly. Click on the sync button or close and reopen the application.
- Clear Cache: Sometimes, clearing the application cache can resolve persistent syncing issues. Navigate to settings and look for options to clear cache.
These steps greatly reduce the likelihood of sync problems, allowing for a seamless task management experience.
Managing Overwhelm with Tasks
Another challenge users encounter is the feeling of overwhelm when faced with a long list of tasks. This can be particularly daunting for professionals juggling numerous responsibilities or projects. To manage this effectively, it is vital to break tasks into smaller, more manageable components. This approach not only reduces anxiety but also allows for clearer focus on individual tasks.
Here are some useful techniques to handle task overwhelm:
- Prioritize Tasks: Use the Eisenhower Matrix to distinguish between what is urgent and important. This helps in focusing on tasks that truly matter.
- Set Time Limits: Allocate specific time slots for each task. This encourages efficient time management and discourages procrastination.
- Regular Reviews: Schedule time each week to review your to-do list. This allows for adjusting priorities and offers a sense of accomplishment as tasks are completed.
"The secret of getting ahead is getting started."
By implementing these strategies, users can navigate the complexities of task management in OneNote more effectively and reduce the stress associated with overwhelming task lists. Getting accustomed to these practices helps users cultivate a balanced approach to productivity.
Best Practices for Effective Todo Management
Effective management of your tasks is crucial, particularly when utilizing a tool like OneNote. The best practices here ensure you not only create a todo list but also maintain its effectiveness over time. Following these practices can enhance your productivity, minimize overwhelm, and help you focus on what matters. It is important to understand the aspects that contribute to effective todo management, which can ultimately shape your success in numerous projects.
Routine Reviews and Updates
Regular reviews of your todo list are essential for its relevancy. Without periodic evaluations, tasks can pile up or become outdated. Consider setting a specific day each week to thoroughly go through your tasks. During this review, you should:
- Re-evaluate your priorities.
- Remove tasks that are no longer necessary.
- Update progress on ongoing tasks.
- Rearrange deadlines based on shifts in projects or commitments.
Make it a habit to check your list often. This can prevent any feelings of being overwhelmed and keeps your focus directed toward achievable goals.
Routine updates allow for adaptability in a fast-paced environment, where conditions often change. You should also incorporate feedback, if available. Be open to adjusting your approach based on the effectiveness of your current tasks.
Setting Realistic Goals
Another critical aspect of effective todo management is the establishment of realistic goals. It is easy to become ambitious and overload your todo list. However, setting achievable objectives is vital to avoid frustration. SMART goals, which stand for Specific, Measurable, Achievable, Relevant, and Time-bound, provide a helpful framework for this.
When creating tasks in OneNote:
- Be specific about what needs to be done.
- Ensure you can measure the progress.
- Confirm that the goal is achievable within your available resources and time.
- Make it relevant to your overall objectives.
- Set a reasonable time frame for completion.
By utilizing SMART criteria, you increase your chance for success. Furthermore, manageable goals reduce the risk of burnout and encourage consistent productivity. It also fosters a sense of accomplishment as you complete each task, building your motivation for future tasks.
"Setting realistic goals is the cornerstone of effective task management that leads to not only productivity but also personal satisfaction."
Proper utilization of these best practices can transform your experience with OneNote from mere organization to a full-fledged task management system that evolves with your needs.
Closure and Future Directions
In concluding this article, it is crucial to reflect on the capabilities of OneNote in managing tasks effectively. A well-structured todo list is an essential component of personal and professional productivity. OneNote's functionality allows users to customize their task management approach. This can lead to improved efficiency and clarity of thought. Thus, utilizing OneNote for task organization not only promotes better productivity but also allows for a more organized lifestyle.
As we look towards the future, the potential for OneNote to evolve with modern demands is evident. The ongoing development in productivity tools should enhance user experience and meet changing requirements.
Reflection on OneNote's Capabilities
OneNote serves as a versatile platform that integrates various features to streamline task management. Users have the ability to create structured lists, categorize tasks, set due dates, and even synchronize their notebooks across multiple devices. Its user-friendly interface facilitates easy adoption, making it accessible for those unfamiliar with advanced productivity software.
Moreover, the integration of multimedia elements, such as images and audio notes, enriches the todo list experience. These capabilities enable individuals to capture ideas swiftly and effectively manage their daily tasks. In addition, OneNote's cloud synchronization ensures that notes are available from anywhere, which enhances productivity.
Potential Updates and Features to Anticipate
Looking forward, it is invaluable to consider possible updates that OneNote may incorporate. Enhanced collaborative features could emerge, allowing for a deeper integration of task management in team settings. These updates may include improved sharing options or advanced tag functionalities that facilitate real-time collaboration.
Additionally, the introduction of AI-driven suggestions for task prioritization may also be on the horizon. Such features could assist users in determining which tasks require immediate attention, thus facilitating more strategic planning. Furthermore, we may expect a more robust integration with third-party applications, broadening the utility of OneNote beyond its native functions.
In summary, as OneNote continues to grow, it is essential for users to stay informed about these developments. Engaging with upcoming features may lead to a more refined and effective task management experience.





