OnBase Hyland Unity Client Download Guide and Insights


Intro
In the ever-evolving landscape of digital document management, having the right tools can make all the difference. OnBase Hyland Unity Client stands out for its ability to streamline operations across various business environments. Understanding the download process of this powerful client is crucial for organizations looking to enhance their workflow. This article will unpack the essentials surrounding the OnBase Hyland Unity Client download, diving deep into its applications, system requirements, and troubleshooting techniques. This guide serves to empower organizations and tech-savvy professionals by equipping them with all the necessary knowledge for a seamless integration.
Software Needs Assessment
Identifying User Requirements
Before taking the plunge into the download process, it’s essential to understand the specific needs of your organization or team. Do you require straightforward document retrieval, or are comprehensive workflow capabilities more your speed? A precise assessment could mean the difference between a successful implementation and a clumsy rollout.
To start identifying these requirements, consider engaging in discussions with potential end-users within the organization. What specific tasks do they perform daily? Which pain points arise with the current systems? Input from a variety of roles—be it IT, operations, or administration—can help you paint a fuller picture of expectations.
Evaluating Current Software Solutions
Once you’ve gathered user insights, the next step is taking stock of existing software solutions. How do they compare with what OnBase has to offer? By conducting a gap analysis, you can determine if OnBase Hyland Unity Client has additional functionalities that would provide significant enhancement.
In this phase, it’s also useful to evaluate the compatibility of OnBase with software already in use. For instance, integration with Customer Relationship Management (CRM) systems or Enterprise Resource Planning (ERP) solutions can be a deal breaker for many agencies. Make sure to assess what is currently working well and where improvements can be made. This holistic approach ensures that your download journey is not just a procedural task but a step towards optimizing your organizational ecosystem.
"The right solution doesn’t just solve problems; it opens doors to innovation."
Data-Driven Insights
Market Trends Overview
As you consider the OnBase Unity Client, it is equally important to keep an eye on current market trends. The document management space is bustling with new developments and technologies. Staying abreast of these changes can provide not only insight into how OnBase fits into the larger picture but also the effective strategies competitors might be adopting.
For example, many businesses are racing towards cloud-based solutions. Evaluating how OnBase’s offerings align with these shifts can provide clarity on its longevity and relevance in your organization’s tech stack.
Performance Metrics
Assessing performance metrics related to OnBase is key to understanding its potential impact. Key performance indicators (KPIs) such as user satisfaction, speed of document retrieval, and system uptime will offer a tangible feel for how effective this client can be in everyday operations.
When you're diving deep into metrics, consider compiling data from user reviews or case studies from other organizations that have implemented OnBase. Their experiences could shield you from potential hiccups during your own download and installation journey.
This analytical framework not only helps in making an informed decision about OnBase Hyland Unity Client but prepares you for the integration journey ahead.
Stay tuned as we explore the detailed steps to initiate your download process, along with the essential tips for a flawless installation.
Prelude to OnBase Hyland Unity Client
In today's fast-paced business environment, organizations are constantly seeking out effective ways to streamline processes and improve efficiency. This is where the OnBase Hyland Unity Client comes into play. It’s more than just a software solution; it’s a comprehensive platform designed to enhance document management capabilities across various industries. The Unity Client is tailored to meet the dauting demands of modern business operations by offering robust functionalities that integrate seamlessly with existing systems.
Understanding OnBase and Its Importance
OnBase, by Hyland, is a leading enterprise information platform that provides a unified solution for document management, business process management, and case management. It stands out in a crowded marketplace due to its versatility and adaptability. With OnBase, businesses gain a holistic view of their operations, fostering better decision making and minimizing operational silos.
What makes OnBase particularly valuable is its ability to automate routine tasks and enable organizations to manage their information more effectively. This, in turn, leads to substantial cost savings and improved transparency within various workflows. With ever-growing volumes of data, firms that implement OnBase find themselves in a better position to navigate challenges and leverage information as a strategic asset.
What is the Unity Client?
The Unity Client serves as the user interface for the OnBase platform, designed to enhance user experience and productivity. Unlike traditional document management systems that often present clunky interfaces, the Unity Client is built with a focus on usability and accessibility. It allows users to interact with documents and data without having to dive deep into complex menus.
This client simplifies access to vital functions, from document retrieval to workflow management, all within a sleek interface that facilitates quick navigation. Users can easily customize the platform to fit their specific roles, making it an essential tool for anyone involved in document processing.
"The Unity Client transforms how users engage with information, making complex tasks feel straightforward and achievable."
In summary, understanding the OnBase Hyland Unity Client is crucial for organizations looking to optimize their document management strategy. It highlights the significance of efficient information handling and prepares the groundwork for successful implementation.
System Requirements for the Unity Client
Understanding the system requirements for the OnBase Hyland Unity Client is crucial. If the client doesn’t meet the necessary specifications, users might face installation hiccups or performance issues down the line. Ensuring that both hardware and software components are up to the mark not only smooths out the installation process but also enhances the overall user experience. It's like trying to drive a sports car on a dirt road; if the infrastructure isn’t solid, you’re just in for a bumpy ride.
Hardware Specifications
When it comes to hardware, it’s about having the right tools for the job. The OnBase Unity Client demands have been carefully designed to ensure smooth operation. Here’s a checklist that can help you decide if your hardware is ready:
- Processor: Aim for at least an Intel i5 or equivalent for optimum performance. Anything lower might slow things down considerably.
- RAM: At least 8 GB is recommended. More RAM means a smoother experience, especially when multitasking.
- Disk Space: A minimum of 2 GB free disk space is required for installation, though having more will help in managing additional files and updates.
- Graphics: While onboard graphics might just suffice, dedicated graphics cards enhance overall visuals and speed, particularly useful when dealing with document-heavy tasks.
Upgrading these components, if necessary, can make a world of difference.
Software Compatibility
Software compatibility ensures that the Unity Client integrates seamlessly into existing workflows. The Unity Client is designed to align with various operating environments. Here’s what you should pay attention to:
- Operating System: Windows 10 or higher is essential. Some older versions might work, but they are not supported and could result in functionalities being lost.
- Browser Compatibility: The latest versions of browsers like Chrome, Firefox, or Edge are recommended. Older or unsupported browsers might not display documents correctly.
- Security Software: Ensure that any anti-virus or firewall software does not block the installation or operation of the Unity Client. Sometimes, these security measures do more harm than good, hindering access to necessary features.
Keeping up with these software parameters is not just about running the application – it's about maintaining a robust environment that allows the client to thrive.
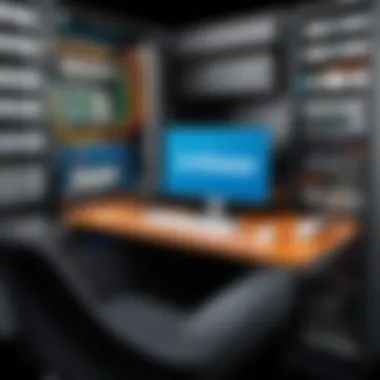
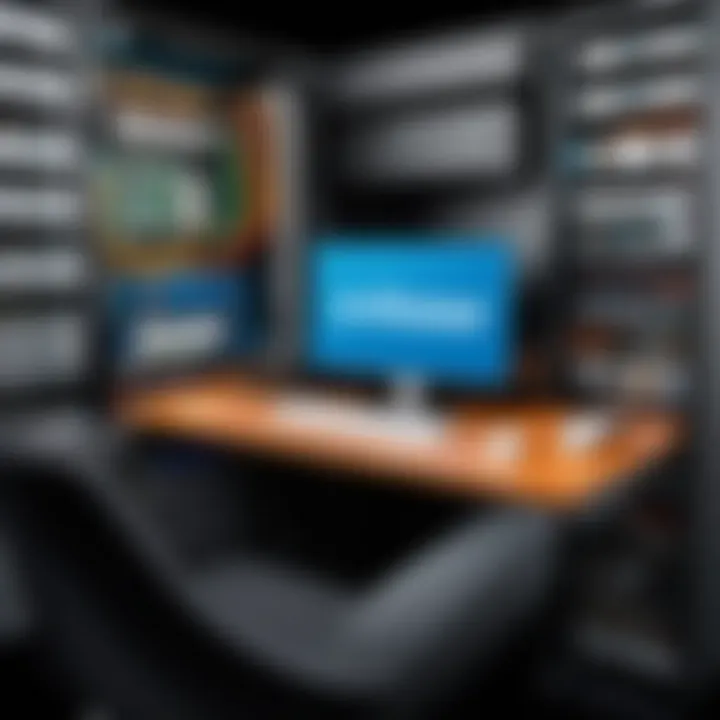
"Investing in proper hardware and software setups is less about cost and more about creating a seamless workflow."
If users overlook these requirements, the end result may not only be frustrating but costly in terms of time and productivity. By addressing these specifications head-on, organizations can lay the groundwork for efficient document management that the Unity Client promises.
Steps for Downloading the Unity Client
Understanding the process of downloading the Unity Client is crucial for any professional aiming to harness the power of OnBase. This section depicts the tangible benefits of utilizing the client effectively, which includes enhanced document management and streamlined workflows within organizational frameworks. The steps outlined here not only clarify the path to getting the software but also underscore why a methodical approach is necessary to avoid potential pitfalls that could derail your download experience.
Accessing the Download Portal
First things first, you need to access the official download portal for the Unity Client. This portal is your gateway to the software, where all the versions are securely housed. It’s essential to navigate it carefully.
To do this:
- Open your web browser and type the official OnBase website URL.
- Look for the "Support" or "Downloads" section. This is typically found in the main menu or footer of the homepage.
- Locate the link specifically for the Unity Client. This may require sifting through several options, so don’t rush.
Ensure you’re using a compatible web browser, as certain browsers may face issues rendering the download interface. Once you’ve reached the portal, you’ll have a clear view of all available downloads suited for your system.
Choosing the Correct Version
With several versions of the Unity Client available, selecting the right one can be a bit like picking apples from a tree – too many options can be overwhelming. Consider your organization's operating system and any specific integrations you may require. Here’s how to simplify your decision:
- Check system requirements: Match the version's requirements with your current setup. This prevents any nasty surprises down the road.
- Review updates: Newer versions often come with enhanced security features and improved functionalities, so it’s wise to consider the latest release.
- Consult with your IT department: They may have insights on which version aligns best with existing systems and applications.
Choosing the right version is paramount, as it not only guarantees compatibility but also maximizes the potential benefits of the client.
Initiating the Download Process
Once the version is chosen, it’s time to initiate the download process. This is the moment when anticipation meets action, but if you’re not careful, it could also lead to frustration if something goes amiss.
To download the Unity Client properly:
- Click the download link corresponding to the version you’ve selected. A confirmation window may pop up; review it to ensure you’re downloading the correct file.
- Select your preferred download location on your device. Generally, the Downloads folder is the go-to spot, but if that gets cluttered, consider creating a specific folder for this task.
- Watch for potential warnings, like security prompts from your operating system. Make sure you allow the download if prompted.
It’s helpful to keep a close eye on your internet connection during this process. A flaky connection can cause interruptions, resulting in a halt to the download midway, which may necessitate starting over.
Remember that taking these steps meticulously can save considerable time and effort later on, ensuring a smoother installation and user experience.
Installation Process of the Unity Client
The installation process of the Unity Client holds a significant position in ensuring seamless functionality within your organization. Think of it as laying the groundwork for a smooth-running machine. Without proper installation, users may encounter issues that could hinder productivity and frustrate even the most patient of employees. Therefore, understanding each aspect of the process is essential for optimal use of the Unity Client in any business environment.
Pre-Installation Checklist
Before diving headfirst into the installation of the Unity Client, it’s wise to check a few boxes to ensure everything is set up for a hassle-free experience. Just like you wouldn’t head out on a long road trip without checking your tires and gas, the same principle applies here. Here’s a checklist to keep in mind:
- Verify System Requirements: Confirm that the hardware and software specifications are compatible with the client’s requirements. This can save unnecessary headaches.
- Backup Important Data: Backing up critical documents is always a safe move. Should anything go awry, you can retrieve your files without a hitch.
- Gather Necessary Permissions: Ensure that you possess the requisite administrative rights to install software on your device. Nobody enjoys running into roadblocks when they’re in the midst of installing something important.
- Check Network Connectivity: A stable internet connection is necessary during the downloading and installation phases. A dropped connection can cause installation failures or corrupt files.
With a simple checklist like this, you’re equipped to leap into the installation process without a hint of anxiety.
Step-by-Step Installation Guide
Now that you’ve ensured everything is in place, it’s time to roll up your sleeves and get to the nitty-gritty of the installation process itself. Following a step-by-step guide can make a sticky situation much more manageable. Here are the fundamental steps:
- Access the Download Portal: Start by navigating to the official Hyland website where the Unity Client is hosted. Make sure you’re on the right site–it’s easy to get lost in the buttons.
- Download the Installer: Click on the appropriate download link for the version you need. This typically involves downloading an executable file that will kickstart the installation.
- Run the Installer: Once the download is complete, find the file in your downloads folder and double-click to execute. You might see a prompt requesting permissions; ensure you allow it to proceed.
- Follow the Installation Wizard: The installation wizard will guide you through a series of prompts. Pay attention and follow along. Choose your installation directory unless the default works just fine for you.
- Wait for Installation to Complete: Let the process do its thing. During this time, it’s unwise to disrupt the installation.
- Restart Your Device: Once the installation is completed, a restart helps in applying the settings and ensuring that all components are working cohesively.
Through these steps, you can smoothly navigate the installation process, ensuring that the Unity Client is firmly in place.
Configuring Initial Settings
After installation, it’s critical to configure the initial settings for optimum performance. This might resemble setting your watch to the correct time after you’ve taken it out of the box. The initial setup can pave the way for a productive experience:
- Login Credentials: Enter the appropriate credentials that were assigned to you. This typically includes a username and password, which you should have received from your IT department.
- Select Default Preferences: Here, you can tailor the client to your specific needs. Adjust settings like the user interface theme, default document views, and integration options with other software.
- Connect to Integrated Systems: If your organization uses other management systems, ensure that you've established necessary connections for a smoother workflow.
- Set Up Notifications: Customize how you wish to receive notifications. You may opt for email alerts or on-screen notifications, depending on your preference.
By taking the time to configure your settings right from the start, you’re setting yourself up for success and preventing potential hiccups down the road.
Remember, investing time during the installation and configuration phases today can save hours of troubleshooting tomorrow.
In closing, mastering the installation process is vital for effective use of the Unity Client. Each step and detail contributes to a robust solution tailored to your organization's needs. The foundation laid during this process will serve as a springboard into a world of efficiency and collaboration.
Key Features of the Unity Client
The OnBase Hyland Unity Client has carved out a place for itself in the realm of document management systems. With a blend of user-centric design and robust functionalities, it empowers organizations to streamline processes and enhance productivity. Understanding its key features not only helps in effective utilization but also in appreciating the technology's contribution toward modern information management. Let's unpack the specifics of these features and their practical implications.
User Interface Design
One of the standout aspects of the Unity Client is its intuitive user interface. Designed with the end-user in mind, the layout emphasizes accessibility and ease of navigation. Here's what makes it tick:
- Clean Aesthetics: The interface employs a minimalist design. It reduces clutter, allowing users to focus on their tasks without distractions.
- Customizable Dashboard: Users can tailor their dashboards to fit individual needs. This flexibility reduces the learning curve and increases satisfaction. Imagine having the most used tools at your fingertips!
- Consistent Experience Across Devices: Whether accessing the Unity Client from a desktop or a mobile device, the interface remains consistent, preserving functionality and aesthetics.


These elements combine to create an engaging user experience, crucial for organizations that rely heavily on document management.
Integration with Other Systems
In today's tech landscape, interoperability is king. The Unity Client shines in this regard, offering seamless integration with various systems. Here's why it's noteworthy:
- Compatibility: It integrates with numerous third-party applications, from CRM systems to ERP platforms. This compatibility allows businesses to leverage existing software rather than overhauling entire systems.
- APIs and Connectors: Hyland provides robust APIs, enabling organizations to develop custom integrations. Whether it’s pulling data from another platform or pushing updates, the possibilities are broad.
- Single Sign-On (SSO): Users can access multiple systems with a single login credential, enhancing security and streamlining the user experience.
The depth of integration significantly uplifts workflows, supporting organizations in maximizing their existing tech investments while improving efficiency.
Collaboration Tools
Collaboration is at the heart of the Unity Client's design. It presents advanced tools that foster teamwork and information sharing:
- Real-Time Document Sharing: Users can share documents instantly with colleagues, facilitating fluid collaboration on projects.
- Version Control: This feature tracks changes and maintains document versions meticulously. When multiple users edit a document, traceability ensures that nothing slips through the cracks.
- Notification System: The Unity Client alerts users to important updates or changes in shared documents. This proactive communication keeps everyone on the same page, reducing the potential for errors.
These collaboration tools are not just add-ons; they are fundamental for organizations aiming to enhance teamwork and streamline operations.
Understanding these key features empowers users to harness the full potential of the OnBase Hyland Unity Client. The ability to personalize the user experience, integrate seamlessly with other platforms, and work collaboratively can be the difference between inefficiency and operational excellence.
Utilizing the Unity Client Effectively
Using the Unity Client properly can transform how teams work and share information. It is not just about downloading an application; it's about harnessing the potential it holds within. Understanding its capabilities lets organizations streamline their processes and manage documents more efficiently. With the right approach, users can see an increase in productivity and better collaboration across departments.
Best Practices for Users
When taking on the Unity Client, knowing how to maximize its features is key. Here are some best practices that users should keep in mind:
- Stay Updated: Regularly check for updates within the Unity Client. Not only does this bring you the latest features, but it also ensures that the system operates smoothly, minimizing glitches.
- Organize Documents Intelligently: Creating a logical folder structure can help users retrieve documents rapidly. A well-thought-out file organization can save hours of searching.
- Utilize Tags and Metadata: Assign tags and metadata to your documents. This adds another layer of searchability and can drastically cut down on the time it takes to locate files.
- Training is Crucial: Hold regular training sessions on the Unity Client to keep everyone in the loop. An informed team is an effective one.
Implementing these practices can help users not only become more comfortable with the Unity Client but also more productive in their tasks.
Searching and Retrieving Information
The search functionality in the Unity Client is a crucial feature. If you want to dig deep into your documents quickly, you must know how to utilize it effectively. Users should pay attention to a few strategies for optimizing their search results:
- Use Advanced Search Features: Don’t rely solely on basic keywords. The Unity Client allows for advanced search options where you can filter by document type, date, and other parameters. This can narrow down results significantly.
- Be Specific: When searching, the more specific you are with your query, the better. Instead of a broad term, use particular phrases or document titles to hone in on what you need.
- Bookmark Frequently Used Searches: If there are certain searches you run often, consider bookmarking them. This saves time and sets a clear path for future retrievals.
- Review Search Logs: Keep an eye on the search logs. They can give insights into which documents are accessed the most and might inform you about where you need to focus your organizational efforts.
In the end, knowing how to effectively search and retrieve information can mean the difference between a smooth workflow and a frustrating one. As you become more adept with these tools, the Unity Client can truly become an indispensable part of your daily operations.
"The Unity Client is not just a tool; it's a gateway to efficiency and productivity when used to its fullest potential."
From understanding best practices to mastering searching techniques, utilizing the Unity Client effectively can significantly influence how organizations manage their documents and collaborate internally.
Common Issues and Troubleshooting
In the realm of software application, especially one as intricate as the OnBase Hyland Unity Client, encountering issues is somewhat par for the course. It’s not just about getting the software up and running; it’s about ensuring it performs seamlessly and integrates well into the existing workflows. Knowing how to troubleshoot common problems can save significant time and resources, making the difference between smooth operation and considerable downtime.
This section addresses critical areas that might present challenges for users, particularly installation errors and performance slowdowns. Grasping these issues is vital, as it equips users with the tools needed to either resolve problems swiftly or understand when it's time to reach out for external support.
Installation Errors
Installation errors can occur for a multitude of reasons, ranging from system incompatibilities to permissions issues. A common pitfall is not adhering to the specified system requirements, which can lead to frustrating incidents where the installation halts unexpectedly. It's like trying to fit a square peg in a round hole; it just won't work.
Key Causes of Installation Errors:
- Incompatible Operating System: Ensure that the system meets the necessary version requirements, or it might end up with a cold shoulder from the software.
- Insufficient Permissions: Running the installer without the correct permissions can block installation. It’s prudent to run the installer as an administrator.
- Corrupted Installation Files: Occasionally, the files downloaded may be corrupted. Verifying the integrity of the downloaded files can sometimes rectify this issue.
To resolve installation errors, take the following steps:
- Check the system specifications against the software requirements.
- Try reinstalling the client after clearing any previous installation remnants.
- Ensure your user account has administrator rights or consult your IT department if in a controlled environment.
Performance Slowdowns
Performance slowdowns can dampen the user experience and negatively impact productivity. Once you’ve successfully installed the Unity Client, if it feels like moving through molasses, it’s worth investigating the potential causes. A slight hiccup here and there is normal, but consistent sluggishness can throw a wrench in the works.
Common Factors Leading to Performance Issues:
- Resource Limitations: Each application has its toll on system resources. If the machine is running low on RAM or CPU power, it can affect the speed of the Unity Client.
- Network Issues: As it's typically an interconnected software, a poor network connection can lead to slow performance. Many users find themselves losing data when internet connectivity dances between strong and weak signals.
- Background Processes: Sometimes, the culprits are lurking in the background, consuming valuable resources. Disabling non-essential applications during use can enhance performance.
To tackle performance slowdowns effectively, consider these best practices:
- Monitor system resource usage to identify potential bottlenecks.
- Close unnecessary applications before running the client.
- Consider upgrading hardware if using older machines or explore network improvements if connectivity issues persist.
"Prevention is better than cure."
By proactively addressing common issues, users can maximize the benefits of the Unity Client and leverage its full potential without unnecessary interruptions. Whether through routine checks on system configurations or ensuring optimal network conditions, a little effort goes a long way in maintaining efficiency and productivity.
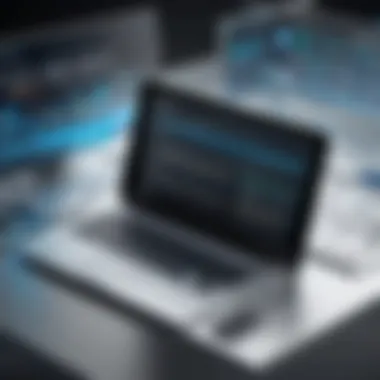
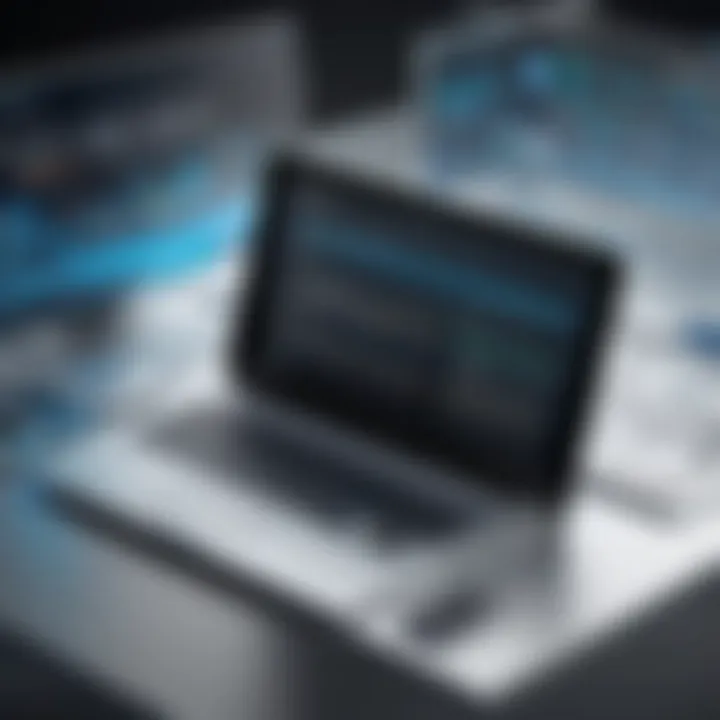
Comparing Unity Client with Other Document Management Solutions
When discussing document management solutions, it’s essential to put the OnBase Hyland Unity Client under the microscope and see how it stacks up against its competitors. This comparison is not just about berating or praising individual software; it’s about understanding which solution fits best based on specific organizational needs. With the rapid evolution of technology and the integration of digital workflows, finding the right tool has become a pivotal task for businesses.
Market Competitors
The world of document management has various players offering similar functionalities, each with their unique twist. Standouts in this space include:
- DocuWare: Known for its cloud-based and on-premises solutions, catering to diverse business sizes.
- M-Files: Focuses on a metadata-driven approach that helps users find documents easier.
- SharePoint: A Microsoft offering that integrates well within the Office ecosystem and is favored by many enterprises.
- Laserfiche: Provides extensive workflow automation features tailored for firms looking to enhance efficiency.
These solutions have their own strengths, and while they may share some functionalities with the Unity Client, the choice often revolves around specific use cases—like compliance requirements or the need for user-friendly interfaces. Organizations aiming for seamless collaboration may find DocuWare attractive, while those heavily invested in Microsoft products may lean towards SharePoint.
Strengths and Weaknesses
To provide a well-rounded view, let’s dive into the strengths and weaknesses of the Unity Client in comparison to these competitors:
Strengths:
- Integration Capabilities: The Unity Client excels in its ability to integrate with various business applications, allowing a smooth flow of documents from one platform to another without a hiccup.
- User Experience: Many users appreciate the intuitive interface, which is designed to streamline navigation and effectively reduces the learning curve.
- Customizability: Its ability to be tailored to specific business needs is commendable, giving organizations a unique approach to document management.
Weaknesses:
- Cost Concerns: For smaller companies, the price tag might be on the higher side compared to alternatives like M-Files.
- Learning Curve: Although praised for its usability, some users still report a steeper learning curve when compared to something simpler like Google Workspace.
"While the OnBase Hyland Unity Client is robust, every solution carries its own baggage. A deep evaluation of needs is a must before making any commitments."
In summary, when choosing a document management solution, the OnBase Unity Client offers notable advantages, especially in integration and customization. However, potential adopters must weigh these strengths against cost and usability compared to alternatives in the market. The right choice ultimately hinges on aligning the solution's capabilities with the organization’s strategic goals.
User Experiences and Case Studies
Understanding user experiences related to the OnBase Hyland Unity Client provides valuable insights that can inform potential users about its functionality and integration within various organizations. These real-world case studies highlight how different industries have leveraged the platform to address their specific needs, showcasing its adaptability and impact on business performance.
Evaluating feedback and results from various sectors can reveal both strengths and limitations of the Unity Client, allowing users to set realistic expectations. This perspective is essential in making a well-informed decision regarding software adoption.
Feedback from Various Industries
Across sectors such as healthcare, finance, and education, the OnBase Hyland Unity Client has garnered a range of feedback. For instance, in the healthcare field, many professionals emphasized the importance of seamless access to patient records. One hospital noted that the Unity Client dramatically reduced the time needed to retrieve patient information. Here are some specific highlights from varied industries:
- Healthcare: Users appreciate the client’s intuitive interface that simplifies the management of sensitive documents, which is critical for operational efficiency.
- Finance: Financial institutions have reported quicker processing times for customer requests, ultimately improving customer satisfaction. Security features remain a key consideration, with many organizations feeling more secure about their data management.
- Education: Institutions of higher learning noted that the Unity Client streamlines documentation for admissions and record-keeping processes, which eases administrative burdens.
This feedback not only assesses the client’s usability but also reflects on how it influences overall productivity in varied contexts.
Success Stories
There are numerous success stories that illustrate significant improvements in operational workflows after implementing the Unity Client. One notable example comes from a major university that sought to enhance its administrative processes. Upon adopting the Unity Client, the university reported:
- Increased Efficiency: Administrative staff reduced processing time by 40%, allowing more time for student engagement activities.
- Enhanced Collaboration: Different departments can now access documents simultaneously, breaking down silos that previously hindered communication.
Another case involves a regional hospital that faced challenges with document retrieval delays. After utilizing the Unity Client, they experienced:
- Faster Access to Medical Records: The time taken to access patient records dropped significantly, leading to better patient care and quicker decision-making.
- Higher Staff Morale: Staff members reported an increase in job satisfaction due to reduced frustration over document management issues.
These success stories are not merely testimonials but are indicative of tangible outcomes that reflect OnBase’s capacity to be a game-changer for organizations. Potential users can draw on these real-world examples to assess how the Unity Client can be an asset in enhancing their document management practices.
"Investing in the OnBase Hyland Unity Client has not just been about adopting a product; it has transformed how we function day-to-day, allowing for smoother operations and improved outcomes across the board." - A Project Manager at a Tech Startup.
Future of Document Management with OnBase
Document management is evolving at breakneck speed as businesses adapt to new technologies and shifting demands. As organizations continue to pile up digital files, the importance of effective document management solutions becomes ever clearer. OnBase by Hyland positions itself as a significant player in this landscape, carving out a distinct niche that steers future practices in handling documents.
Trends in Document Management Solutions
In today's landscape, several trends shape the realm of document management. Firstly, cloud solutions are surging in popularity. Companies are increasingly opting for cloud-based services owing to their scalability, flexibility, and cost-efficiency. Cloud environments, enabling fast access to documents from anywhere, are the heartbeat of modern workflows.
Secondly, automation is on the radar. Businesses seek ways to streamline processes by automating tasks traditionally managed by humans. Intelligent data capture and automated workflows reduce manual entry errors and free up resources for more valuable work.
Moreover, data analytics is gaining traction, where businesses use insights derived from document management systems to make informed decisions. Trends indicate that organizations harness document analytics to measure efficiency, compliance, and even customer satisfaction, further enhancing performance.
- Emphasis on Security: With increasing data breaches, ensuring confidentiality and data integrity takes center stage. Companies are becoming more discerning about the security features of document management solutions.
- Collaboration Tools: The need for remote collaboration tools skyrocketed, driven by the recent global changes in work styles. Solutions that integrate collaboration capabilities have become critical for teamwork, irrespective of location.
The future is bright for document management solutions that understand and leverage these trends.
Hyland's Roadmap and Innovations
Hyland is committed to staying ahead of the curve, continuously rolling out reinvigorated features and updates to the OnBase platform. Their innovation roadmap is aligned with emerging technologies and client needs —highlighting its adaptability.
One key element in Hyland’s vision is ongoing AI integration. This is not simply a buzzword; it’s aimed at enhancing document processing through machine learning and automation. For instance, leveraging AI tools for document classification saves users significant time in sorting through countless files, identifying relevant information much faster than a human could.
Additionally, Hyland is ramping up efforts on enhancing mobile accessibility. Understanding the shift toward remote work and mobile solutions, they're making strides to ensure that users can securely access their documents and collaborate on-the-go.
The focal point of Hyland’s roadmap lies in user-centered design. Regular feedback loops with customers enable Hyland to prioritize features that resonate with end-users, refining the platform based on real-world needs and challenges.
"The future is not something we enter. The future is something we create."
-- Leonard I. Sweet
Combining these innovations with robust training resources and support, Hyland is setting users up for success as they navigate the changing business landscape. The dual approach of tapping into current trends while planning for next-generation demands fortifies OnBase's standing as a document management solution that is here to stay.







