Maximize Your Experience with Acrobat Reader
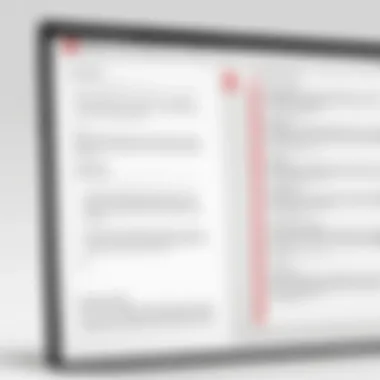
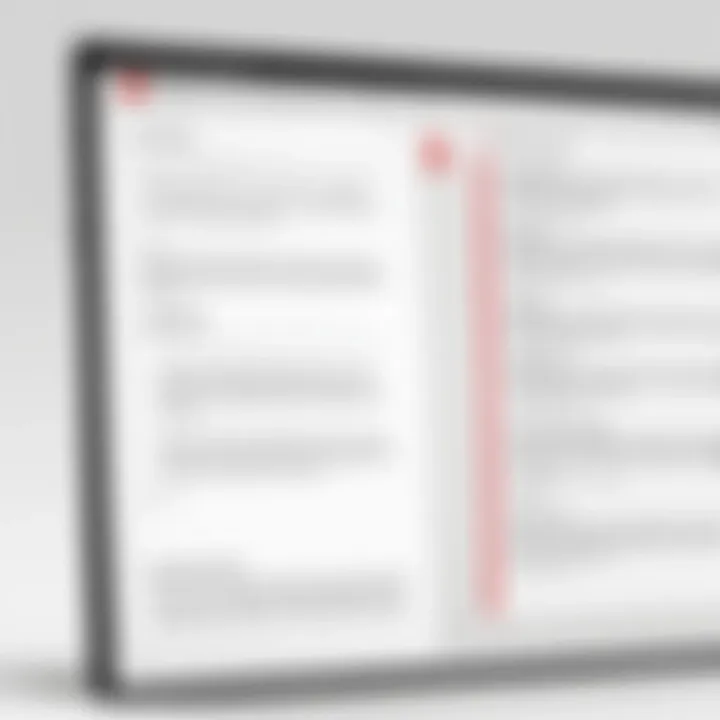
Intro
In today’s fast-paced digital world, managing documents efficiently is essential. Adobe Acrobat Reader stands out as a premier tool in handling Portable Document Format (PDF) files. Whether you’re a student, a business professional, or an IT expert, mastering Acrobat Reader can dramatically improve your productivity. However, many users often find themselves scratching their heads, unsure of how to leverage its full potential. This article digs deep into the functionalities, troubleshooting techniques, and advanced features of Acrobat Reader, paving the way for a smoother document management experience.
We’ll highlight key points that you, as a tech-savvy individual, should know. From identifying user requirements for optimal performance to evaluating existing software solutions, it’s all about making your PDF reading journey more seamless. Getting acquainted with these elements can help you turn a seemingly ordinary tool into a robust ally in your daily tasks.
Software Needs Assessment
Before we dive into the nitty-gritty, it’s important to establish what you truly need from Acrobat Reader. Understanding your personal or organizational requirements can guide you toward maximizing this tool’s capabilities.
Identifying User Requirements
Take a moment to think about what you often do with PDF documents. Is it just simple reading, or do you find yourself frequently annotating, filling forms, or even converting files to different formats? Recognizing your needs can help tailor the features that matter most to you.
- Basic Viewing: For many, reading is the primary function, requiring only basic tools for zooming and text navigation.
- Annotations: If adding notes or highlighting texts is your game, Acrobat offers a slew of annotation tools that are user-friendly and effective.
- Conversion Needs: Need to create PDF files from various formats? Acrobat does that well too, enhancing your flexibility.
Evaluating Current Software Solutions
Are you merely using Acrobat Reader, or do you have other software in the mix? Having insight into how Acrobat compares with alternatives can be enlightening. Factors like user friendliness, collaboration tools, and cross-device compatibility are worth considering. For instance, did you know that some users find Nitro Pro more accommodating for team projects, while others swear by the simplicity of Foxit Reader?
Exploring the landscape of existing tools not only helps you appreciate Acrobat Reader’s strengths but also ensures you choose the right environment for your specific tasks.
Data-Driven Insights
To truly understand the impact of Adobe Acrobat Reader in the realm of document management, let’s consider some data-driven insights.
Market Trends Overview
Recent trends indicate a shift towards integrated document management solutions. Users increasingly seek tools that not only offer reading capabilities but also enhance collaboration and streamline workflows. For example, cloud-based functionalities are becoming more prevalent, allowing users to access their PDF files from anywhere. This hints at a progressive approach where users expect more than just a viewer – they want a comprehensive solution.
Performance Metrics
Performance can be a significant differentiator. Many users rate Adobe Acrobat Reader based on speed, seamless updates, and community support. Drawing insights from user feedback on portals like Reddit can help gauge areas of satisfaction and frustration. A common sentiment among professionals is that while the tool shines in many aspects, those occasional slow loading times can test the patience of even the most seasoned users.
In sum, understanding not just the functionalities of Acrobat Reader but also the environment in which it operates can significantly enhance both user experience and overall satisfaction. Keep an eye on these aspects as you navigate through your document management needs.
Intro to Acrobat Reader
Acrobat Reader holds a significant position in the realm of digital documentation. It is not merely a reader; it’s a critical tool for both personal and professional use in handling Portable Document Format (PDF) files. Understanding the intricacies of Acrobat Reader gives users an edge in managing and navigating their documents effortlessly. This section sets the stage for a comprehensive exploration of the software, its features, and how to maximize its capabilities.
Understanding PDF Functionality
PDFs have become the go-to format for sharing documents because they maintain formatting across different platforms. Acrobat Reader, developed by Adobe, is synonymous with PDFs. This software allows users to open, view, and print PDF documents, making it foundational for any individual who regularly handles digital content. Notably, PDF functionality offers unique advantages, such as preserving the layout and appearance of original documents regardless of the software used to create them.
However, navigating PDFs isn’t just about opening a file. This section deep dives into the inherent qualities of PDFs, including:
- Fixed layout: Unlike Word documents or spreadsheets, PDFs look the same on every device.
- Security options: Users can set passwords and permissions to control access.
- Interactive elements: Forms, links, and multimedia content can be embedded within PDFs, offering more functionality than a static file.
These features highlight why understanding PDF functionality is paramount when utilizing Acrobat Reader. They not only enhance user experience but also aid in efficient document management—something every business professional can appreciate.
Overview of Acrobat Reader
Acrobat Reader is not just an application; it embodies a suite of tools designed to handle PDFs with finesse. Released by Adobe in the early days of PDF technology, it has evolved significantly over the years. This section aims to unpack its main offerings and deliver insights into how users can leverage these features effectively.
First, consider the versatility of Acrobat Reader. The software accommodates a variety of functionalities, including:
- Cloud integration: Users can access files across devices using Adobe Document Cloud.
- Annotation tools: Readers can highlight, underline, and leave comments directly on their PDFs, fostering collaboration.
- Support for multimedia: Videos and interactive graphics can be included, allowing richer content delivery.
Moreover, it's noteworthy that Acrobat Reader is widely adopted in many industries. Its user-friendly interface simplifies the complexities of PDF manipulation, ensuring that even those with little tech savvy can navigate through it with ease. This ease of use is essential, particularly for professionals who need to quickly consume and edit documents without a steep learning curve.
In summary, Acrobat Reader offers more than just basic viewing functions. Its multifaceted features cater to varied user needs, from simple readers to dynamic document creators. As we transition into the subsequent sections, we'll explore the installation, advanced features, and troubleshooting tips designed to help users get the most out of this indispensable tool.
Installation and Setup
The significance of installation and setup in maximizing Acrobat Reader's utility cannot be overstated. A seamless installation process sets the foundation for a smooth user experience. It ensures that users can access the range of features without running into hitches along the way. Furthermore, proper configuration allows individuals to tailor the application to their specific needs, enhancing productivity and efficiency in managing PDF documents.
System Requirements
To embark on the journey of using Adobe Acrobat Reader effectively, understanding the system requirements is crucial. It's not just about having a powerful machine; users need to ensure compatibility with their operating system. Key requirements typically include:
- Operating System: Adobe Acrobat Reader is compatible with Windows (versions 10 and later) and macOS (10.13 and up). Always check for the latest version to avoid outdated software issues.
- Processor: A minimum 1GHz processor is recommended, though more processing power can noticeably improve performance, especially when handling large files.
- Memory: Ideally, 1GB of RAM is the baseline for smooth operations, but having more, such as 4GB or more, can significantly enhance performance.
- Storage: Ensure you have enough disk space. Around 500MB of available storage is a safe bet, but keeping more on hand ensures room for updates and temporary files.
- Display: A screen resolution of 1024 x 768 or higher will enable optimal document viewing and interaction.
Checking these requirements is essential to avoid potential installation errors that can arise from hardware or software mismatches.
Step-by-Step Installation Process
Once the system requirements are confirmed, users can proceed to install Adobe Acrobat Reader. Follow these straightforward steps to get it up and running:
- Download the Installer: Head to Adobe's official website to download the latest version of Acrobat Reader. Make sure to select the correct operating system.
- Locate the Download: Once the download completes, find the installer file in your downloads folder. It may be listed as for Windows or for Mac.
- Run the Installer: Double-click the installer file. For Windows users, a User Account Control window might prompt you to allow changes to your device; click "Yes" to proceed.
- Follow On-Screen Instructions: The installer will guide you through the setup process. Read each prompt carefully and make choices that suit your preferences.
- Finish Installation: After installation, you may choose to launch Acrobat Reader immediately or later. If prompted, also consider opting in for automatic updates to keep your software current.
This step-by-step approach ensures that all users navigate the installation process effortlessly, reducing the likelihood of errors.
Initial Configuration and Preferences
Upon successful installation, the next important phase is the initial configuration of Acrobat Reader. Proper setup at this stage personalizes the application to meet individual needs.
- Account Setup: If prompted, consider creating or signing in to an Adobe ID. This account allows access to cloud storage and additional features, making document management far easier.
- Customize Preferences: Navigate to (or for Mac users) to tweak various settings. Key areas to focus on might include:
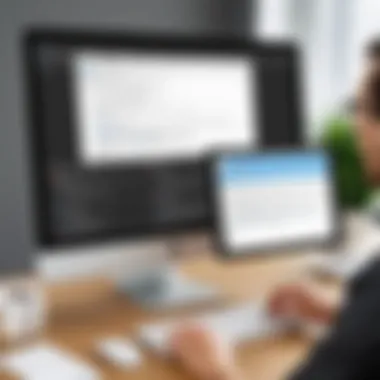

- Units of Measurement: Tailor the measurements to fit your workflow, whether you prefer inches or centimeters.
- Page Display: Adjust how pages are displayed, whether single page or continuous scroll, based on your reading style.
- Accessibility Options: Enable features like read-out-loud or make adjustments for high-contrast modes for improved visibility.
Configuration doesn't just enhance your experience; it optimizes Acrobat Reader’s performance, ensuring you can work effectively right from the start.
"The most effective way to do it, is to do it." — Amelia Earhart
This installation and setup guide clearly lays the groundwork for a smooth and productive use of Adobe Acrobat Reader.
Basic Features of Acrobat Reader
Understanding the basic features of Acrobat Reader is essential for anyone looking to make the most of their PDF experience. This area acts as the foundation upon which users can build their skills, allowing them to utilize its fuller potentials. Whether you are a business professional scanning through reports, an IT technician managing documentation, or a student reviewing course materials, knowing how to effectively view, navigate, and search documents can significantly enhance productivity and efficiency.
Viewing PDF Documents
The primary function of Acrobat Reader is, of course, viewing PDF documents. This might seem simplistic, yet the viewing experience is intricately designed to be user-friendly and intuitive. Users can open various documents, from manuals to novels, with just a double-click. The interface is clean, allowing individuals to focus on the content rather than struggle with navigation.
Key features include:
- Zooming in and out: Adjust the document size for better readability. Whether you’re reviewing fine print or scanning through graphs, having control over zoom can be a game-changer.
- Full-Screen Mode: Some documents require undivided attention. This feature blocks out distractions, transforming your screen into an immersive reader, ideal for presentations or detailed reports.
- Multiple Viewing Options: The ability to toggle between single-page, continuous, and two-page view can adapt to the varying needs of different documents.
Moreover, the application automatically remembers the last viewed page when reopened, saving time and enhancing user convenience, which is a blessing when diving into lengthy manuals or extensive papers.
Navigating Within PDFs
Navigating within PDFs requires more than just scrolling. Acrobat Reader offers a suite of tools that assist users in moving through documents efficiently. This is particularly useful for lengthy documents where losing your place can be frustrating.
- Bookmarks and Thumbnails: Utilizing bookmarks is a smart way to jump to pertinent sections without scrolling endlessly. Thumbnails give a visual representation of document pages, making it easier to locate specific visual content.
- Search Functionality: The integrated search makes finding specific terms or phrases straightforward. By simply entering a keyword, users can locate sections of interest quickly, thus saving time that would be spent skimming through the content.
- Page Navigation Buttons: Easily flip through pages using the next and previous buttons, or input a page number directly if you know where you want to go.
This feature set transforms PDF interactions from a linear scroll to a more dynamic exploration, allowing users to engage with the document in a tailored manner.
Searching for Text and Content
In this digital age, quickly locating information in documents is crucial for productivity. Acrobat Reader streamlines the searching process, ensuring that users can glean necessary details at a moment’s notice. Whether you are in the midst of a business report or researching academic papers, having robust search capabilities can ease the workload significantly.
- Keyword Search: Type in keywords to find precisely what you are looking for. This capability extends beyond just highlighting words; it enables pinpointing sentences, paragraphs, or any specific context within the document.
- Advanced Search Options: Dive deeper using options that allow you to refine queries by looking within the current document or across multiple files. This is particularly beneficial when conducting extensive research or comparisons across documents.
- Highlighting Search Results: Once a document is searched, results can be highlighted for quick review. This feature is invaluable when dealing with lengthy text or multiple relevant sections, as it allows you to quickly revisit important points.
In summary, the basic features of Acrobat Reader do not merely serve functional purposes. They enhance the way users interact with and digest information from PDF files, ultimately fostering a more productive and efficient digital workplace. By comprehensively understanding these aspects, users can better navigate their documents and make informed choices, thus maximizing their experience with Acrobat Reader.
"In the world of PDFs, knowing how to navigate is just as crucial as being able to view."
Learn More
To further enhance your knowledge about Acrobat Reader, visit Wikipedia for official documentation and history on the software.
Advanced Features and Tools
The realm of PDF management can sometimes feel like navigating a labyrinth, filled with complexities that might confuse even the most tech-savvy users. That’s where advanced features and tools of Acrobat Reader come into play. These options are not just bells and whistles; they represent essential capabilities that enhance productivity, streamline workflows, and increase document collaboration. Understanding these features can significantly elevate one's experience, whether for personal use or in a corporate setting.
Annotating and Commenting
One of the standout features of Acrobat Reader is its robust annotating and commenting tools. Incorporating annotations into your PDFs can help clarify thoughts or highlight essential information, making these tools invaluable in a collaborative environment. You can easily add sticky notes, highlight text, or use various shapes to draw attention to specific areas of a document.
- Benefits
- Enhanced Collaboration: Share annotated documents with others who can see your input and respond accordingly. This is particularly useful in peer reviews or during team projects.
- Improved Focus: By marking up a document, you can direct your focus to parts that require your attention or that of others.
By leveraging this feature, you can create a dialogue around a document, much like jotting down thoughts in a meeting. The beauty lies in the clarity it brings, transforming static documents into interactive communications.
Filling Out Forms
PDF forms are everywhere, from job applications to survey responses, and Acrobat Reader excels at turning them into user-friendly experiences. Filling out forms electronically not only saves time but also minimizes the risk of errors that may come with handwritten responses. The fillable fields can be easily tapped and completed, making the process remarkably efficient.
- Key Aspects
- Save Time: Quickly complete forms without printing or scanning.
- Data Accuracy: Electronic submissions reduce mistakes common in written forms.
- Submissions Made Easy: Save completed forms directly on your device or send them via email in a couple of taps.
This functionality simplifies what has traditionally been a cumbersome task, empowering users to handle forms seamlessly. With the ability to save partially filled forms, you never have to worry about losing information in the middle of an important task.
Using Signatures and Stamps
The necessity of a signature has permeated various aspects of professional life, and the integration of digital signatures within Acrobat Reader is a real game-changer. As businesses increasingly adopt digital workflows, the need for signing documents electronically becomes crucial. This feature simplifies procedures and ensures that documents are signed and sent in one fell swoop.
- Why Use Digital Signatures?
- Security: Digital signatures provide a level of security and authentication that handwritten signatures often lack.
- Pacing Through Paperwork: You no longer have to print documents, sign them, and then scan them to share. This speeds up the entire process.
- Custom Stamps: Beyond signatures, custom stamps can be created for frequently used symbols or phrases, such as “Approved” or “Confidential,” ensuring that the documents maintain a professional standard.
"The ability to sign with ease reflects a commitment to modern solutions. It alleviates the chaos of paper trails and promotes efficiency."
Working with PDF Files
Working with PDF files is undeniably a cornerstone of effective document management in today's digital world. Adobe Acrobat Reader not only allows users to view these files but also empowers them to create, manipulate, and convert documents in various ways. Understanding how to leverage these functionalities can significantly enhance workflow efficiency and collaboration across multiple sectors.
Several factors make mastering PDF file manipulation essential. First off, consider how these files maintain their formatting across different devices and platforms. This consistency is critical for business communications, where presentation matters. The ability to create PDFs from different formats means that users can ensure their documents look precisely as intended, whether for internal distributions or client presentations.
Creating PDFs from Various Formats
Creating PDFs from various formats is a fundamental feature that stands out in Acrobat Reader. The process is straightforward and integrates seamlessly into users' existing workflows. You can generate PDFs from documents created in Microsoft Word, Excel, PowerPoint, or even images like JPGs and PNGs. This versatility allows you to consolidate diverse materials into a single PDF file — a handy feature for reports or presentations.
Here’s a brief overview of how to create a PDF:
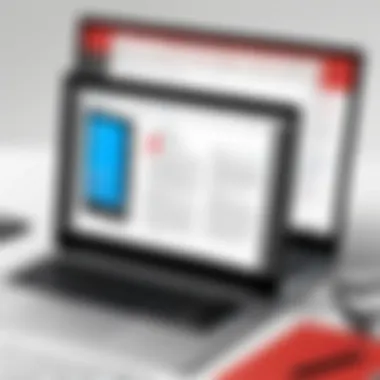
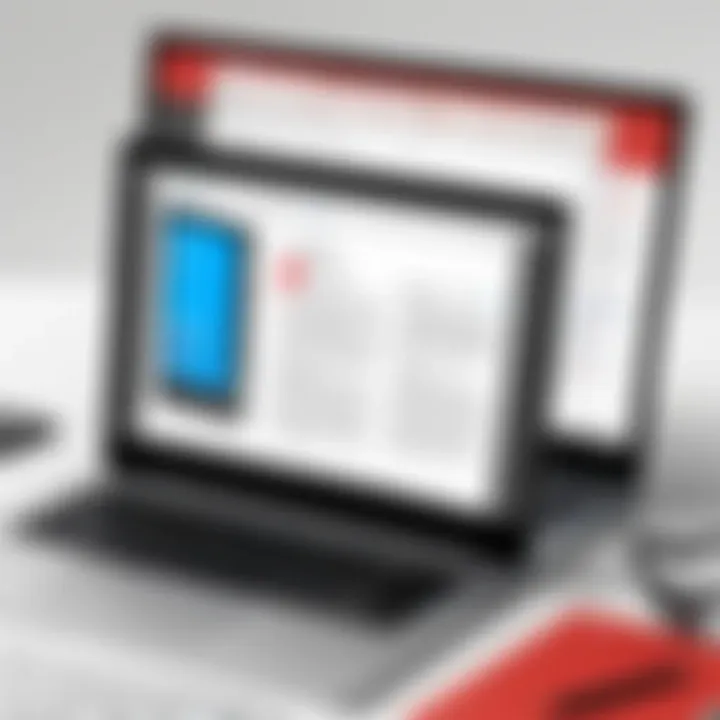
- Open Adobe Acrobat Reader.
- Click on File > Create.
- Select your desired format (e.g., Web Page, Scanned Document, etc.).
- Follow the prompts to select existing files or create a new document.
Creating PDFs is not just about preserving appearance; it can also facilitate easier sharing and editing. PDFs can be more challenging to alter improperly, which provides a layer of security to sensitive information. You can also set permissions, so that only certain users have the ability to edit or print the document.
Splitting and Merging PDF Files
Splitting and merging PDF files is another essential aspect of working with PDFs. Often, you might find yourself needing to extract specific pages from a lengthy document or combine different reports into a single file. This saves time and enhances organization, especially in a business context where clarity of information is key.
To split a PDF using Acrobat Reader, follow these steps:
- Open your PDF in Adobe Acrobat.
- Select the Organize Pages tool.
- Choose Split and decide how you'd like to split the document (by number of pages, file size, etc.).
- Save the split files.
On the contrary, merging involves pulling together multiple documents into one. So, whether you're combining project updates or assembling a training manual from various sources, this capability proves invaluable.
- Open Adobe Acrobat.
- Select Combine Files > Add Files.
- Arrange the files as needed and click Combine.
"Efficient document management is not only about technology but also about how well tools are integrated into your workflow."
Converting PDF Files to Other Formats
Converting PDF files back to other formats can frequently be a necessity, especially when editing or updating content. While PDFs are great for static distribution, they can be somewhat limiting in terms of edits. Acrobat Reader provides tools to revert PDFs to formats like Word or Excel, which can facilitate easy modifications.
You can do this by following a simple procedure:
- Open your PDF in Acrobat Reader.
- Select the Export PDF tool in the right pane.
- Choose your preferred format (like Word or Excel).
- Click Export, and save your newly created file.
Understanding these functionalities not only enhances your productivity but also opens a world of possibilities in document management. With the right skills, the once-burdensome task of handling various file types can become second nature and even enjoyable.
Troubleshooting Common Issues
Navigating through PDF documents is generally a straightforward affair, thanks to Acrobat Reader. However, users sometimes encounter hiccups along the way. Recognizing the common issues and knowing how to troubleshoot them can save a heap of frustration. This section underscores the significance of troubleshooting, aiming to enhance the user experience by eliminating roadblocks that could hinder productivity.
Common hiccups may arise during installation, while opening files, or even in overall performance. Let’s delve into these issues one by one, ensuring you have the tools to tackle them head-on.
Installation Errors
When downloading Acrobat Reader, installation errors can pop up unexpectedly. If you find yourself staring at a cryptic error message, fret not. The key here is to remain calm and take it step by step.
Why Do Installation Errors Occur?
There are several reasons you might face errors during installation:
- Insufficient System Resources: Your device might lack the necessary disk space or memory.
- Incompatible Operating Systems: Make sure your OS is supported by the version of Acrobat Reader you’re trying to install.
- Corrupted Installer Files: Sometimes, the downloaded installer may not have fully downloaded or has encountered an error.
Solutions to Try
- Check System Requirements: Ensure your computer meets the minimum requirements listed on Adobe’s website.
- Free Up Space: If disk space is low, consider removing unnecessary files or applications.
- Download Again: If the installer is suspect, redownload it from Adobe’s official website. This can often solve the problem.
"The right tool makes all the difference." – In digital contexts, updated software is a crucial tool.
Opening PDFs Issues
Once installed, the next common hurdle is encountering problems when opening PDF files. The anticipation of viewing a document quickly turns to dismay if an error pops up. So, what can cause these issues?
Common Causes
- File Corruption: The PDF might be damaged or improperly formatted.
- Unsupported Features: Some PDFs contain features or elements that older versions of Reader might not support.
- File Locking: Occasionally, the file might be open by another program, preventing access.
Steps to Resolution
- Try Opening Another PDF: If you can open other documents, the issue likely lies with the specific file.
- Reboot Your System: Sometimes, a simple restart can resolve temporary glitches.
- Update Acrobat Reader: Ensure you’re running the latest version to avoid compatibility issues.
Performance Problems
Performance woes can range from sluggish responses to unexpected crashes while using Acrobat Reader. Such issues can be bothersome, especially if tight deadlines loom.
Common Performance Issues
- Slow Start-Up Times: A bloated software installation can lead to delays.
- Crashing or Freezing: Heavy files with lots of annotations or high-resolution images can cause instability.
- Printing Delays: If you experience lag when printing, it could be due to large or complex PDF files.
Enhancing Performance
- Close Unused Programs: Freeing up system resources by closing unrelated applications can improve performance.
- Clear Temporary Files: Periodic cleansing of cache and temporary files can accelerate the load time.
- Upgrade Your Hardware: If your system frequently strains under the software's demands, it might be time for a hardware upgrade.
In summation, understanding and troubleshooting common issues in Acrobat Reader can lead to a smoother, streamlined experience. While challenges may emerge, a proactive approach ensures that you tackle them efficiently and keep your productivity on track.
Utilizing Support Resources
In the world of technology, even the savviest users can run into obstacles. Utilizing support resources for Adobe Acrobat Reader is crucial to smooth navigation through its numerous features. Relying on available assistance not only enhances your skills but helps you troubleshoot when things go sideways. It's like having a map in uncharted waters—guiding you towards effective solutions. Here's why ensuring you know how to use these resources can benefit you immensely.
Official Documentation and Tutorials
Official documentation stands as a cornerstone of learning when it comes to mastering Acrobat Reader. Adobe's website offers a wealth of materials ranging from quick start guides to detailed user manuals. These documents lay out the features and functions systematically, making it easier to grasp what the software can do.
Here are a few pointers to keep in mind when diving into these resources:
- Comprehensive Guides: The official tutorials cover everything, from the most basic functions to advanced usage. Whether it's navigating the interface or using signature tools, you can find guided walkthroughs to help.
- Step-by-Step Instructions: Many of these tutorials break down complicated processes. This helps if you're trying to figure out how to convert a PDF, for instance.
- Search Functionality: Navigating through documentation can sometimes feel cumbersome, but Adobe makes it easier with search options that allow you to find keywords relevant to your issue rapidly.
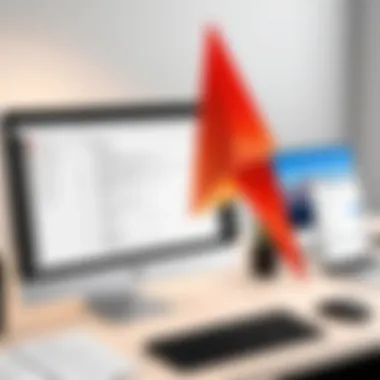
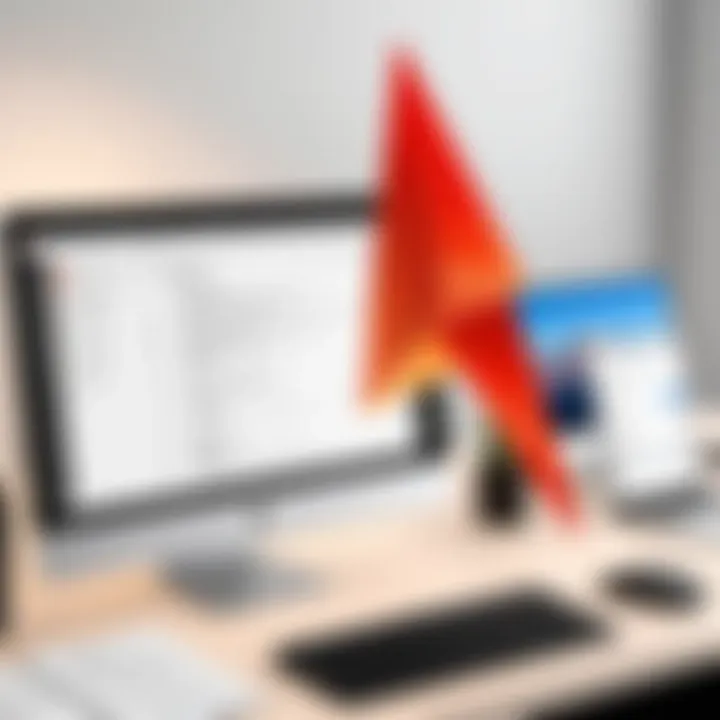
"Utilizing official resources not only imparts knowledge but empowers users to self-solve problems efficiently."
Community Forums and Discussions
When technical issues arise, connecting with others in a community can be an invaluable source of support. The Adobe community forums are bustling hubs where users exchange thoughts, solutions, and tips about Acrobat Reader. These forums are not just about problem-solving; they also provide insights into workflows that might enhance your productivity.
Key aspects of community forums include:
- Real-World Solutions: Users share experiences and strategies they've employed in their workflows. Getting insights from others can reveal tips you may not find in official documentation.
- Peer Support: Often, users may face the same hurdles you’re encountering. Finding someone who solved an issue successfully can save you both time and frustration.
- Updates and Trends: Community discussions frequently touch on upcoming features or changes to Acrobat Reader. This information can keep you ahead of the curve.
Contacting Customer Support
At times, the quickest route to resolve issues may be reaching out directly to Adobe's customer support team. While the forums and documentation are excellent, they can't cover every specific problem. When complexities arise, customer support can be your safety net.
Here’s what you should consider when contacting support:
- Prepare Your Information: When reaching out, make sure to have relevant details handy. What version of Acrobat Reader are you using? What specific issue are you encountering? The more information you offer, the easier it is for representatives to assist you.
- Types of Support: Adobe offers various channels for support—be it through live chat, phone support, or an extensive knowledge base. Knowing what they offer can expedite your queries.
- Follow-Up: If you're issued a ticket, remember to follow up if you don’t hear back. Staying engaged aids resolution.
Being familiar with these resources ensures you’re never sailing in murky waters. Acrobat Reader's capabilities extend far beyond mere viewing; understanding the support avenues available aligns with maximizing your user experience.
Updating Acrobat Reader
Keeping your software updated may seem like a tedious task, but for Acrobat Reader users, it's an absolute necessity. Regular updates are where the magic happens, fine-tuning and optimizing the performance of this essential PDF tool. Many ignore this aspect, thinking, "If it ain’t broke, don’t fix it," but that misstep can lead to missing out on crucial features and improved functionalities.
Importance of Regular Updates
Regular updates don’t just patch potential flaws or bugs; they also bolster security, ensuring that your personal information and online activities are safeguarded. Cyber threats evolve every day, and software companies like Adobe are committed to keeping pace with these developments. By updating your Acrobat Reader, you’re not only enhancing the performance and usability of the program but you’re also fortifying it against threats that could compromise your data.
Benefits of regularly updating include:
- Enhanced security protocols to combat new malware
- Improved performance for smoother operation
- Access to latest features that streamline your workflow
- Bug fixes and stability improvements which reduce crashes
So, skipping updates can unwittingly open the door for vulnerabilities. You might think you’re delaying an inconvenience, but you’re actually putting your work at risk.
How to Update Acrobat Reader
Updating Acrobat Reader is a piece of cake. Follow these straightforward steps, and you’ll be on your way to a more secure and efficient PDF experience:
- Open Acrobat Reader: Launch the software on your device.
- Check for Updates: Navigate to the menu at the top left and click on 'Help.' From there, select 'Check for Updates.'
- Install Updates: If an update is available, a prompt will appear—simply click on the install button to start the update process.
- Follow the Instructions: The wizard will guide you through necessary steps for the installation. Make sure to read prompts carefully.
- Restart Acrobat Reader: Once the updates are installed, consider restarting the application to ensure new features and settings are properly loaded.
Keeping your Acrobat Reader up to date doesn’t have to be an uphill battle. Just a slight commitment of your time will greatly enhance your document management, ensuring that your PDF handling remains seamless and secure.
Regular updates ensure your digital fortress stands strong against pesky errors and threats.
Comparing Acrobat Reader to Other PDF Tools
In the world of digital document sharing and management, it’s crucial to take a step back and consider how Acrobat Reader stacks up against other emerging PDF tools. This section dives into the fine details of these comparisons, shedding light on the unique aspects that set Acrobat Reader apart as well as the features that other competitors may offer. Understanding these comparisons not only informs users about their options but also helps them make more effective choices based on their specific needs and usage scenarios.
Competitive Analysis
When looking at PDF readers, it pays to explore several players in the game. Some noteworthy alternatives to Acrobat Reader include Foxit Reader, Nitro PDF Reader, and PDF-XChange Editor. Each brings something unique to the table:
- Foxit Reader is often praised for its lightweight installation and fast loading times. Users can navigate through long documents without feeling bogged down.
- Nitro PDF Reader stands out with its user-friendly interface and integrated collaboration features, making it suitable for team environments.
- PDF-XChange Editor gives users extensive editing capabilities, which is appealing for those requiring more than just reading functionalities.
Though all these tools offer varied utilities, many users find that Acrobat Reader's reputation for stability and comprehensive feature set puts it on a pedestal.
Strengths of Acrobat Reader
Acrobat Reader is not without its merits, and these strengths play a pivotal role in its sustained popularity. Here are a few points worth noting:
- Robust Annotation Features: Users can highlight, comment, and draw on PDFs, making collaboration seamless for teams.
- Comprehensive Compliance: Acrobat adheres to strict standards set by Adobe, ensuring that PDFs generated maintain professional quality and compatibility across various systems.
- Integration with Adobe Services: Acrobat Reader easily connects with other Adobe products, enhancing the workflow, especially for businesses already in the Adobe ecosystem.
- Security Measures: Users enjoy peace of mind knowing that Acrobat Reader provides comprehensive security features to protect sensitive information.
These aspects collectively create a solid case for why someone might choose Acrobat Reader over alternatives.
Limitations to Consider
Despite its strengths, Acrobat Reader is not a one-size-fits-all solution. Potential users should also keep in mind its limitations:
- File Size: The software can be resource-heavy, which may slow down devices with limited hardware capabilities.
- Advanced Features Behind a Paywall: Some of the more advanced editing and creation tools require a subscription to Adobe Acrobat Pro, which not all users may be willing to pay for.
- Learning Curve: For new users, the interface can feel overwhelming due to the abundance of features and settings.
While Acrobat Reader is a powerhouse when it comes to PDF handling, it’s clear that there are factors to weigh against individual needs. Evaluating these strengths and drawbacks paves the way for a well-informed decision, ensuring that users find the best fit for their document management requirements.
"Choosing the right tool involves understanding your particular needs and comparing them against the strengths and weaknesses of the options available."
Future of Acrobat Reader and PDF Technology
The future of Acrobat Reader and PDF technology is a topic that deserves attention as it directly shapes how users interact with digital documents in the coming years. The focus on innovation in this area not only enhances productivity but also addresses pivotal concerns regarding security, usability, and integration with other tools. By understanding the trajectory of Acrobat Reader and PDF technology, users can better prepare for changes that could significantly affect their document management practices.
Emerging Trends in PDF Technologies
In recent times, several trends have begun to surface in the realm of PDF technologies. These trends are driven by user demands for flexibility, accessibility, and more seamless integrations with various applications. Some noteworthy trends include:
- Mobile Compatibility: As smartphones and tablets become increasingly prevalent, the importance of a robust mobile version of Acrobat Reader cannot be overstated. Users expect to manage their documents on the go with minimal hassle.
- Cloud Integration: The shift towards cloud storage solutions like Adobe Document Cloud means users can easily access their PDFs from anywhere. This trend emphasizes the need for seamless syncing across devices, ensuring that users have the latest version available, no matter where they are.
- AI-Driven Features: There’s a growing incorporation of artificial intelligence in document handling, which can simplify processes like text recognition and automated suggestions for annotations. Such advancements enhance user experience by enabling quicker, more intuitive interactions with PDFs.
- Enhanced Security Protocols: With the rise in digital data breaches, PDF solutions are focusing on strengthening security measures. These include advanced encryption methods and improved permissions features, making it safer for businesses and individuals to share sensitive information.
These trends demonstrate a clear alignment with today's technological landscape and suggest a bright future for Acrobat Reader, driven by user-centric improvements and a commitment to security and convenience.
Updates on Adobe's Roadmap
Adobe's roadmap for Acrobat Reader is crucial for anyone looking to stay ahead in document management. The company's development plans typically include a combination of feature enhancements, user interface updates, and broader integrations with other Adobe products and third-party applications. Here are some aspects likely to emerge:
- User Experience Overhaul: Adobe is likely to continue refining the user interface to improve navigability and accessibility, allowing users to accomplish tasks more efficiently. This reflects a commitment to user feedback and adapting to evolving user needs.
- Integration with Collaborative Tools: As collaboration becomes a key aspect of productivity, Adobe may increase its focus on integrating Acrobat Reader with applications such as Slack or Microsoft Teams. This facilitates real-time document sharing and editing, enhancing team workflows.
- Continuous AI Improvements: Adobe is already investing in AI for tasks like document comparison and smart annotations. Future updates might further expand these capabilities, helping users save time and improve the accuracy of their document handling.
- Greater Focus on Accessibility: With an ongoing commitment to inclusivity, future updates may prioritize features that make Acrobat Reader more accessible for users with disabilities. This could include better text-to-speech tools and easier navigation through assistive technologies.
By keeping an eye on Adobe's roadmap, users can gain insight into how their interaction with PDF technology might evolve and what new functionalities could simplify their workflows.
A proactive approach to embracing these advancements will not only enhance productivity but also ensure that individuals and organizations remain capacitated to handle their digital documentation needs effectively.





