Mastering Google Calendar on Windows 10: A Guide
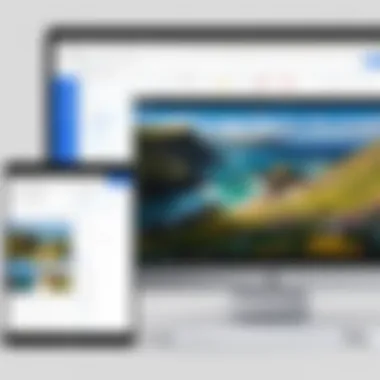
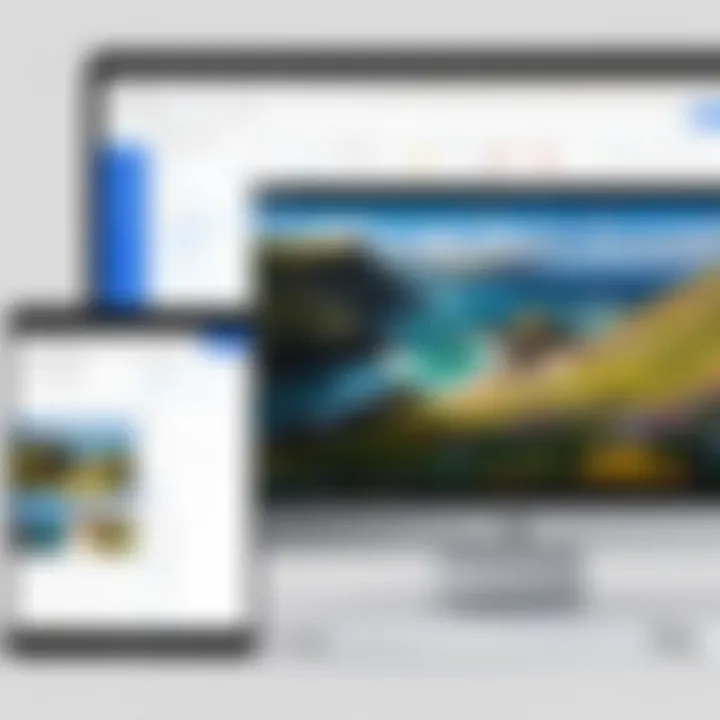
Intro
Google Calendar has established itself as a quintessential tool for personal and professional scheduling. The desktop app on Windows 10 extends its utility by offering a more streamlined interface that is advantageous for users seeking to optimize their time management. Understanding how to effectively utilize this app can significantly enhance productivity and collaboration. This guide aims to demystify the features of the Google Calendar desktop app and provide insights on achieving maximum efficiency.
Software Needs Assessment
Before diving into the functionalities of the Google Calendar desktop app, it is essential to assess the needs of potential users.
Identifying User Requirements
Understanding individual or organizational requirements is the first step. For example, a freelancer may need simple scheduling features, while a team manager could require robust integration with task management tools. Ask yourself:
- What are the primary scheduling needs?
- How many users will utilize the app?
- Is there a need for integration with other applications, such as Google Meet or task management tools like Asana?
Evaluating these questions can lead to better choices and enhance user experience.
Evaluating Current Software Solutions
It’s important to consider existing software solutions. For instance, if users previously relied on Outlook or Microsoft Calendar, comparing functionalities with Google Calendar is beneficial. Focus on:
- Compatibility with current systems
- Ease of use and learning curve
- Specific features that matter, like event reminders or time zone management
Data-Driven Insights
Understanding the broader picture of market trends and performance metrics can elevate the use of Google Calendar.
Market Trends Overview
The rise of remote work has increased reliance on digital calendars. Google Calendar’s ability to sync across devices maintains its appeal. Marketers and planners have observed a significant shift towards integrated scheduling solutions, showcasing that functionality and accessibility are paramount.
Performance Metrics
It is crucial to evaluate performance metrics to ascertain the effectiveness of Google Calendar.
- User engagement rates
- Average time spent on the platform
- The frequency of feature use such as reminders and recurring events
These metrics reflect the overall utility and can guide users in maximizing their interaction with the app.
"Effective time management is achieved through structured scheduling and the right tools."
The End
Prologue to Google Calendar on Windows
Google Calendar has grown beyond a simple scheduling tool. It is an essential application for professionals navigating their busy workloads. In the context of Windows 10, the desktop app provides a full-fledged interface for effective calendar management. With robust features tailored for productivity, Google Calendar proves adaptable for various users.
The importance of Google Calendar in Windows 10 lies in its design and functionality. It is user-friendly and integrates seamlessly with other Google services. This allows individuals and teams to stay organized efficiently. The features cater to business professionals, students, and anyone looking to better manage their time.
Key Benefits of Google Calendar on Windows
- Integration with Google Services: The desktop app syncs with Gmail and Google Drive, allowing for easy access to information and documents necessary for meetings and events.
- Customization Options: Users can personalize their calendar views and color code events, making it visually easier to navigate.
- Collaboration Tools: Google Calendar enables users to schedule events with others and send invites, facilitating group meetings and discussions.
- Accessibility: As a cloud-based application, it allows access from multiple devices, ensuring users can manage their schedules from anywhere.
Utilizing Google Calendar enhances not just personal productivity, but also team coordination, crucial for modern workplaces.
These considerations underscore the importance of Google Calendar as a vital tool in daily operations. Understanding its capabilities will empower users to leverage the application to its full potential, enhancing both personal and professional time management.
Overview of Google Calendar Features
Understanding the features of Google Calendar is essential for anyone seeking to enhance their scheduling capabilities. Google Calendar offers a wealth of functionalities designed to help users manage their time effectively. It is not only a tool for tracking events but also a sophisticated application that integrates seamlessly with other services and applications, which is vital in today’s productivity landscape.
Key features include an intuitive user interface, various calendar views, event management options, and collaborative tools. Each of these aspects serves to streamline the scheduling process, allowing users to focus on what matters most.
User Interface and Design
The user interface of Google Calendar is clean and organized, making it accessible for both new and experienced users. The design prioritizes ease of navigation while providing a visually appealing look. Users can swiftly adapt to its layout, which promotes efficiency.
Elements such as the color-coding of events help in quickly identifying categories. This can be particularly beneficial for professionals managing multiple projects. The layout also adjusts well on different screen sizes, ensuring usability across devices.
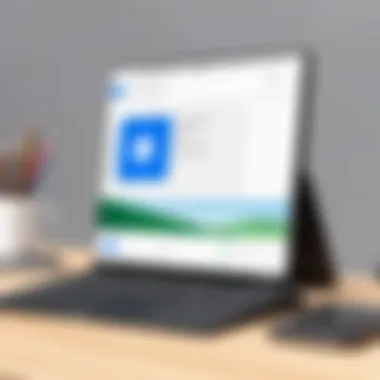

Calendar Views and Customization
Google Calendar offers several views to accommodate different planning styles. Users can switch between daily, weekly, monthly, or agenda views based on preference. This flexibility allows one to visualize their schedule in a manner that suits them best.
Customization is another important feature. Users can personalize their calendars by adding different colors for various events, making it easier to differentiate between work, personal, and other commitments. This not only aids in organization but also enhances the visual appeal of the calendar.
Event Management Capabilities
Managing events is where Google Calendar excels. Users can create events with detailed specifications, including time, location, reminders, and guests. The ability to set recurring events is particularly useful for regular meetings or deadlines, reducing the hassle of re-entering information.
Furthermore, integrated notifications help ensure that important events are not overlooked. Users can tailor notifications to their timings, serving as reminders to prepare for an upcoming appointment or task. This level of event management is crucial for maintaining productivity.
Collaborative Features
In a world where teamwork is essential, Google Calendar stands out with its collaborative features. Users can invite others to events, allowing for efficient scheduling across teams. This functionality is beneficial in business environments where meetings often involve multiple staff members.
Additionally, shared calendars can be created, providing visibility into colleagues’ schedules. This promotes better planning and reduces conflicts. Users can also manage permissions, deciding who can view or edit events, which is essential for maintaining privacy and control.
"The intersection of collaboration and scheduling creates an efficient workflow that aligns teamwork to time management."
Overall, the features offered by Google Calendar empower users to manage their schedules effectively. A thorough understanding of these elements can lead to improved productivity for individuals and teams alike.
Installing Google Calendar on Windows
Installing Google Calendar on Windows 10 is a crucial step for those looking to enhance their scheduling and productivity capabilities. This desktop application provides seamless access to all features available on the web version, ensuring users can stay organized without limitations. A well-installed application leads to better functionalities and efficient task handling.
System Requirements
Before proceeding with the installation, it is essential to confirm that your system meets the necessary requirements for optimal performance. Although Google Calendar is web-based, using a desktop app can benefit from specific configurations. Here are the basic requirements:
- Operating System: Windows 10 or later
- Processor: Minimum 1 GHz processor
- RAM: At least 2 GB of RAM
- Storage: A minimum of 500 MB free disk space
- Internet Connection: Required for initial installation and sync
If your system meets these criteria, you are prepared to download and install the application.
Download and Installation Process
The download and installation process for Google Calendar is straightforward. Users must follow these steps to ensure everything proceeds smoothly:
- Visit the Official Google Calendar Page: Go to the Google Calendar website.
- Sign in to Your Google Account: Ensure you have a valid Google account and log in.
- Locate the Download Link: Depending on your browser, look for the option to download the desktop version or utilize services like Google Drive to facilitate installation.
- Run the Installer: After downloading, locate the setup file in your downloads folder and double-click it.
- Follow the Prompts: Go through the installation prompts. This usually involves accepting terms and conditions, choosing installation locations, and configuring initial settings.
- Complete Installation: Once the installation concludes, the app will be ready for use.
Using a direct download link from credible sources ensures you avoid potential malware.
Initial Configuration and Setup
After successful installation, the initial configuration is an important step to maximize your use of Google Calendar. To set up properly, proceed as follows:
- Open the Application: Launch Google Calendar from your desktop or start menu.
- Sign In: Use the same Google account credentials you used while downloading the app. This step ensures your calendars and events sync correctly.
- Adjust Settings: Navigate to the settings menu. Personalize your calendar by changing time zones, notification preferences, and themes according to your preference.
- Import Existing Calendars: If you have calendars from different services, import them to consolidate your scheduling.
- Familiarize with Features: Take some time to explore features like event creation, reminders, and sharing options. This helps in utilizing the application effectively.
With these steps, you will establish a strong foundation for using Google Calendar, enabling more efficient organization and time management.
Integrating Google Calendar with Other Applications
Integrating Google Calendar with other applications is essential for optimizing workflow and enhancing productivity. By establishing connections between Google Calendar and various tools, users can streamline their schedules, increase efficiency, and ensure that no important tasks slip through the cracks. This integration allows for a more cohesive understanding of tasks and events across different platforms, benefiting both personal and professional life.
Linking with Email Services
One of the primary integrations that users find beneficial is linking Google Calendar with email services like Gmail. By doing this, any event created in Google Calendar can automatically generate email notifications. This feature ensures that users receive timely reminders about upcoming meetings and appointments. Moreover, users can create calendar events directly from emails, making it far easier to schedule discussions or follow-ups based on email conversations.
- You can invite attendees directly from an email.
- Automatically syncs email reminders with your calendar.
- Enhances organization by consolidating important information.
This integration is advantageous because it helps keep emails and calendar events in sync, minimizing the risk of double bookings or missed appointments.
Syncing with Task Managers
Synchronizing Google Calendar with task management applications enhances productivity significantly. Many professionals use tools like Trello or Asana to manage projects and tasks. When these tools are integrated with Google Calendar, tasks can appear alongside scheduled events, providing a clearer overview of what needs to be done. This visibility ensures that individuals can prioritize their responsibilities effectively.
- Tasks can appear on the calendar, giving visual context.
- Deadlines for tasks can sync directly to calendar events.
- Enables users to set reminders for task deadlines.
This integration supports a balanced approach to managing time spent on both projects and meetings, ensuring efficient time allocation.
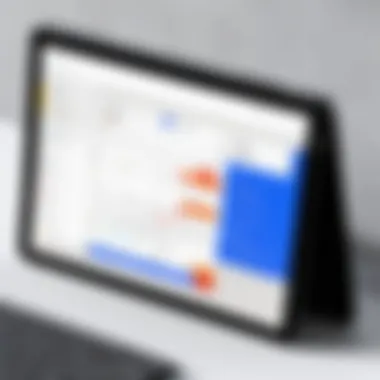
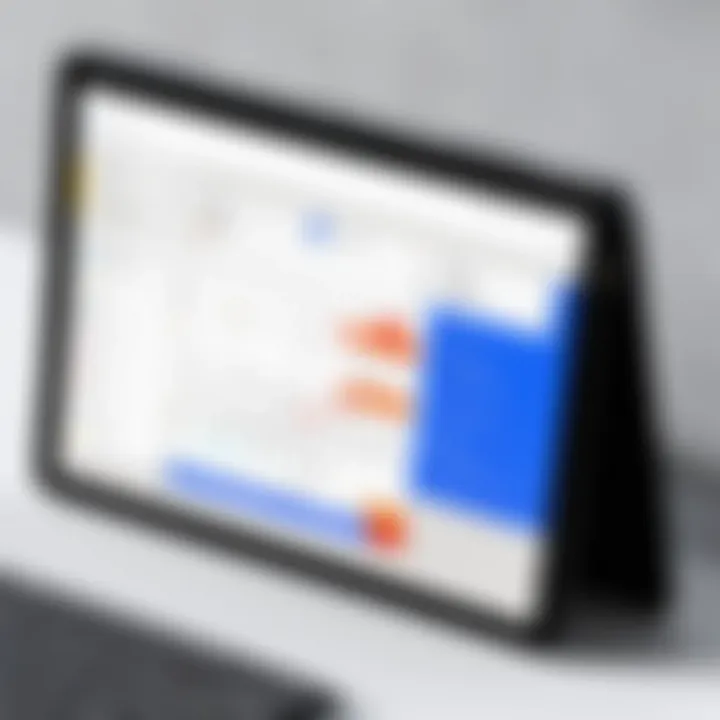
Utilizing Third-Party Add-ons
Third-party add-ons expand the functionalities of Google Calendar even further. Tools like Zapier or IFTTT allow users to automate repetitive tasks between Google Calendar and other applications. For example, setting an automation where adding an event to Google Calendar generates a task in a task manager saves time and effort.
- Add-ons can customize notifications and reminders.
- Some integrate with CRM systems for client management.
- Create automated workflows to handle regular tasks efficiently.
Using these add-ons not only enhances Google Calendar's capabilities but also minimizes the manual effort required to maintain organization across multiple platforms. Users can focus on what matters to them while the integrations do the heavy lifting.
Maximizing Productivity with Google Calendar
Maximizing productivity with Google Calendar is essential for effective time management. This powerful tool allows users to organize their schedules and prioritize tasks efficiently. Understanding how to fully utilize the features of Google Calendar can provide significant advantages, especially for busy professionals. From reminders to innovative techniques, effectively using Google Calendar can lead to a more organized and productive life.
Setting Reminders and Notifications
Setting reminders and notifications is a critical feature in Google Calendar that can help users stay on track with their tasks and events. Users can create custom reminders for important meetings, deadlines, or personal tasks. This helps in reducing the chances of forgetting critical commitments.
To set a reminder, users can follow these steps:
- Open Google Calendar.
- Click on the desired date and time.
- Choose the option to add a "Reminder" instead of an event.
- Input the details and set the time for notification.
Notifications can be tailored to fit individual preferences. For example, options for silent notifications can be combined with sound alerts, allowing for optimal flexibility. Google Calendar provides notifications via email or pop-up, ensuring that users have multiple ways to receive their alerts.
Time Blocking Techniques
Time blocking is a method where users allocate specific chunks of time for particular tasks. This technique helps to compartmentalize the workday and can prevent unproductive overlaps. In Google Calendar, time blocking can be accomplished by creating events that represent different tasks.
Here's how to effectively use time blocking with Google Calendar:
- Identify tasks that require significant focus.
- Estimate how long each task will take and allocate time accordingly.
- Create separate events for these tasks and color-code them for visual differentiation.
Benefits of time blocking include increased focus, reduced procrastination, and a clearer view of the day's demands. As a result, users can maintain a well-structured schedule that enhances overall productivity.
Using Goals Feature for Better Time Management
Google Calendar's Goals feature offers a unique approach to managing personal growth and productivity. This feature helps users set and achieve personal objectives by scheduling time for specific activities. It can be used for fitness goals, learning a new skill, or regular self-care.
To use this feature effectively:
- Open Google Calendar and navigate to the "Goals" section.
- Choose a goal type and set the parameters, like frequency and duration.
- Google Calendar will automatically find time slots based on availability.
Understanding how to use the Goals feature can lead to improved satisfaction and personal achievement. It highlights the importance of allocating time for personal development alongside professional responsibilities.
"Google Calendar helps manage not only work tasks but personal aspirations too, making time equally valuable for both."
In summary, maximizing productivity using Google Calendar involves leveraging reminders, implementing time blocking, and making use of the Goals feature. These strategies can lead to more efficient scheduling and a better balance between professional and personal life.
Common Issues and Troubleshooting
Troubleshooting is an indispensable part of utilizing the Google Calendar desktop app on Windows 10. Despite its robust features and seamless user experience, users may encounter various hiccups. Identifying common issues can enhance productivity and reduce downtime. Understanding such challenges ensures that users can effectively resolve them, allowing better control over their scheduling needs.
Syncing Problems with Other Devices
Syncing across devices is a crucial feature in Google Calendar. Users expect their events, reminders, and changes to reflect consistently, regardless of the device used. However, syncing problems can arise, causing frustration. Often, these issues stem from network connectivity. Ensuring that the device is connected to the internet is essential.
In some instances, the settings may not permit automatic syncing. To address this, check the app settings and ensure that the sync feature is enabled. Another potential cause can be software updates. If the app or device lacks the latest updates, it may result in sync failures.
- Make sure your internet connection is stable
- Check if the Google Calendar app is updated
- Confirm that sync settings are properly configured
- Restart the app or device to refresh connections
Event Deletion Issues
Deleting events on Google Calendar should be a straightforward action. Despite this, users occasionally experience problems when attempting to delete events. This may lead to confusion and disruptions in schedule management. A common reason for this issue can be related to permissions. If the event belongs to a shared calendar, the user may not have permission to delete it.
Additionally, there could be a temporary app glitch. In such cases, restarting the app or device often resolves the problem. Educating users about the permissions associated with shared calendars is also important to prevent misunderstandings regarding event deletion.
For effective event management, users should:
- Verify permissions on shared calendars
- Refresh the app if deletion fails
- Contact the calendar owner if issues persist
- Explore the app’s help resources for guidance
Notification Failures
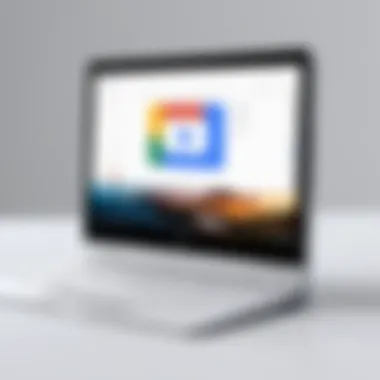

Google Calendar alerts users about upcoming events and deadlines through notifications. However, notification failures can disrupt planning, leading to missed deadlines and appointments. Problems may arise when notification settings are incorrectly configured.
Another reason could be device-specific notification settings. If notifications are disabled for Google Calendar in the device's settings, alerts won't appear. It is crucial for users to regularly check both app and system settings to ensure proper functionality.
To solve notification failures, users should:
- Review notification settings in the app
- Ensure Google Calendar notifications are enabled in system settings
- Reinstall the app if issues continue
- Consult user forums if problems persist
Effective troubleshooting can greatly enhance the overall user experience of Google Calendar, making it a dependable tool for professional scheduling.
Privacy and Security Considerations
In an era where data breaches and privacy violations are increasingly common, understanding the privacy and security considerations related to Google Calendar is essential for users on Windows 10. This topic encompasses various elements that ensure your information remains safe while benefiting from the app's functionalities. By managing privacy settings and comprehending data protection protocols, users can confidently utilize Google Calendar while minimizing risks that could impact both personal and professional lives.
Managing Calendar Privacy Settings
Google Calendar allows users complete control over who can view calendar events. Managing these privacy settings is crucial to safeguarding sensitive information. Users can opt for different levels of privacy depending on their needs:
- Public: Events are accessible to anyone who has the link. This setting is ideal for general announcements but poses risks if sensitive data is shared.
- Visible to Guests: This option permits those invited to events to see details. While helpful for collaboration, it necessitates caution with event data shared.
- Private: Only individuals personally invited can view these events. It is the safest option for sensitive meetings or personal activities.
To adjust these settings, navigate to the calendar settings. Make sure to check who has access to the calendar before sending out invites. This proactive approach can prevent unauthorized exposure to personal information.
Understanding Data Protection Protocols
Google places emphasis on protecting user data through multiple layers of security measures. It is crucial to understand these protocols to ensure a safer experience while using Google Calendar. Some of these measures include:
- Encryption: Data is encrypted both in transit and at rest, ensuring that even if data is intercepted, it cannot be read without the proper authorization.
- Two-Factor Authentication (2FA): If enabled, this feature adds an extra layer of security. When logging in, a second form of identification, such as a mobile device, is required.
- Security Audits: Google conducts regular security audits to identify vulnerabilities and address them promptly, establishing a culture of security and innovation.
Regular updates to software applications further mitigate risks by addressing any discovered vulnerabilities.
By adhering to these protocols, users remain less vulnerable to potential security breaches. Understanding the tools available can empower users to take control of their own data security in an increasingly digital world.
Engaging with these privacy and security considerations equips users with the tools needed to navigate Google Calendar confidently, ensuring that scheduling remains efficient without compromising personal privacy.
Future of Google Calendar on Desktop
The future of Google Calendar on Desktop holds significant implications for users who rely on this application for their scheduling needs. With rapid advancements in technology, such as artificial intelligence and machine learning, Google Calendar is poised to evolve, enhancing its capabilities and user experience. Staying informed about these potential improvements can be crucial for both personal and professional efficiency, as new features are likely to streamline tasks further.
As users continue to demand better integration with other tools, the future looks promising. Developers are known to be attentive to user feedback, which helps them innovate and adapt the platform to better meet the needs of its audience. This article touches on emerging trends and adaptation strategies that can further enhance the use of Google Calendar on Desktop.
Emerging Features and Updates
Google is continuously working on enhancements to Google Calendar Desktop App. These features aim to reduce user effort while managing time and tasks effectively. Some upcoming trends to watch include:
- Smart Scheduling: The application could leverage machine learning to suggest optimal meeting times based on participants’ availability.
- Enhanced Collaboration: Expect more integration with tools like Google Meet and chat services for seamless communication.
- Improved Visual Tools: The interface might undergo changes with better visual representations of task completion, deadlines, and scheduling overlaps.
- Custom Notifications: Adaptable alerts based on user preferences can improve the timeliness of reminders, ensuring that important events are not overlooked.
Staying updated on these improvements will help users maximize their experience with Google Calendar, making daily planning more efficient.
User Feedback and Adaptations
User feedback plays an essential role in shaping the future development of Google Calendar. Google's commitment to integrating suggestions into the application can transform how users interact with the tool. Some of the key areas that often emerge from user feedback include:
- Interface Usability: Many users express a desire for more customizable options in the interface to fit their individual work styles.
- Accessibility Features: Enhancements that address the needs of users with disabilities can make the application more inclusive.
- Integrations with Other Platforms: Requests for improved synchronization with other calendar tools and software often arise, pointing to the need for more interconnected experiences.
Continuous improvement based on user insights ensures that Google Calendar remains relevant and effective in the ever-evolving digital landscape.
As Google Calendar adapts to these preferences, it solidifies its value as a personal and business scheduling tool, making it more effective for its users.
Closure
The conclusion of this article serves as a crucial synthesis of the information presented throughout the sections. It encapsulates the importance of utilizing the Google Calendar desktop app on Windows 10, offering insights into how it streamlines daily scheduling and enhances productivity.
In business environments, efficient time management can distinguish a successful professional from others. Tools like Google Calendar not only provide an organized digital space for appointments but also integrate seamlessly with other applications. This connectivity enhances the scheduling experience, making it more effective.
Several specific elements emerge as key benefits:
- Ease of Use: The user-friendly interface allows users to navigate easily, ensuring that even those less tech-savvy can adapt quickly.
- Flexibility and Customization: Users can modify views and settings according to their preferences, leading to a more personalized experience.
- Collaboration: Shared calendars promote teamwork, enabling multiple users to coordinate effectively on shared events.
Considerations regarding security and privacy also arise. Understanding how to manage privacy settings is essential, especially for teams dealing with sensitive information. Data protection practices should be part of any professional's knowledge base to reduce risks.
In summary, the Google Calendar desktop app is not merely a scheduling tool but a comprehensive system designed to cater to the needs of today’s fast-paced work environments. By mastering its features and functionalities, professionals can significantly optimize their time management strategies. This article has provided detailed insights into all aspects, but the true mastery comes from individual practice and exploration of the tool.
"Time management is life management. The key is to use tools that fit your work style."
By employing the strategies described, one can fully leverage the app’s capabilities to gain control over their time and responsibilities, ultimately leading to increased efficiency and productivity.







