In-Depth Overview of Acrobat Reader: Features and Alternatives
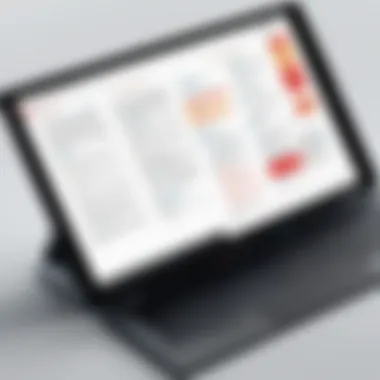
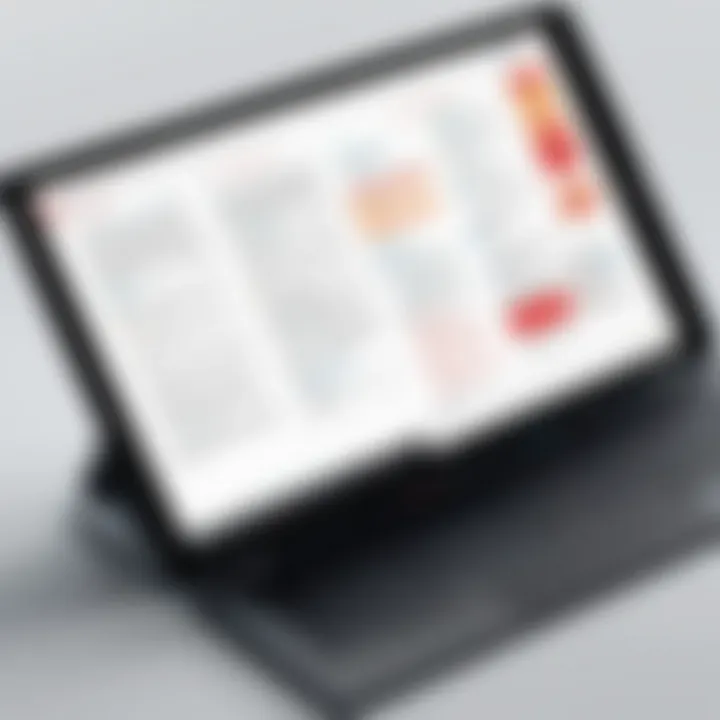
Software Needs Assessment
Identifying User Requirements
When it comes to handling PDF documents, the needs vary widely among users. Understanding what you require from a PDF reader is crucial in determining whether Acrobat Reader fits the bill or if it's time for a different approach. For businesses that process numerous documents daily, features such as ease of annotation and form filling can be game-changers. Collaborators may seek functionalities that allow seamless sharing and the ability to incorporate feedback directly within the document.
Individuals might place a higher premium on the reader's simplicity or the ability to view PDFs on the go. Meanwhile, those in technical fields could prioritize advanced features like integrating digital signatures or employing security measures for sensitive documents.
Evaluating Current Software Solutions
In assessing Acrobat Reader, it’s essential to contrast it with other PDF software available in the market. Many users are often knee-deep in a variety of software solutions that may be underwhelming, leading to frustrations when managing PDF documents. An exploration of adjacent software options like Foxit Reader or Nitro PDF could reveal if Acrobat truly meets user needs better than its competitors.
As you weigh your options, consider the overall user interface—clarity and accessibility can make or break efficiency. Navigating through complex software only to stumble upon a necessary feature hidden in convoluted menus adds unnecessary headaches. Reading user reviews and conducting trial runs can illuminate the path toward a suitable choice.
Data-Driven Insights
Market Trends Overview
As digital workflows proliferate, the demand for effective document management software continues to rise. Current trends show a significant increase in cloud usage, making it vital for PDF readers to not only offer local storage but also solid integration with cloud platforms. Adobe frequently updates Acrobat Reader to keep in step with evolving user expectations and technological advancements.
"The evolution of PDF readers aligns closely with the shift toward remote work and online collaboration."
Performance Metrics
What can tangible data tell us about Acrobat Reader's performance? Evaluating aspects like load times, responsiveness, and stability helps in painting an accurate picture. A fast, reliable experience ensures that users are less likely to face disruptions when navigating through important documents. Utilizing tools like user satisfaction surveys or analyzing industry reports can provide insights that aren't immediately visible from a surface glance at the software.
Overall, the journey into optimizing document management via Acrobat Reader or exploring alternatives remains a tailored experience, contingent on individual and organizational needs. Being informed empowers users to make strategic choices that will impact their productivity and efficiency down the line.
Preface to Acrobat Reader
When discussing digital document management, Acrobat Reader pops up as a gold standard. It's more than a simple reader; it transforms how we interact with Portable Document Format files. The efficiency it brings to professionals and individuals needing to share and analyze documents can't be brushed aside. With a slew of features designed to enhance user experience, Acrobat Reader fits snugly into various workflows. This section dives into its historical backdrop and the compelling reasons why it remains a go-to solution for handling PDF documents.
Historical Context
Acrobat Reader wasn’t always the giant we know today. Adobe, the company behind it, first launched the PDF format back in 1993. The intent was to create a universal file format that maintains its layout across devices. For years, it was a niche tool, but Adobe recognized the growing need for such functionality and started rolling out Acrobat Reader as a free program in 1994. The choice to provide it for free paved the way for widespread adoption. Over the years, updates and changes have made it a staple in both professional and personal settings. It's like the Swiss Army knife of document handling.
Purpose and Utility
The purpose of Acrobat Reader extends beyond merely viewing files. One might say it’s the linchpin in a seamless document workflow. Users take advantage of its plethora of utilities, from annotating to signing documents, right at their fingertips. Here’s why it's so valuable:
- Versatile Annotation Options: Whether it’s highlighting text, adding comments, or even scribbling notes with a stylus, you can really dig into a document before any final decisions are made.
- Form Functionality: Filling forms online and signing them has never been easier. Acrobat Reader allows users to interact with fillable PDFs as if they were paper.
- Access to Resources: With integration into various cloud storage platforms, users can store and retrieve files with ease. It’s as simple as a click away.
Acrobat Reader serves as a cornerstone for both casual users and professionals alike. It’s not just a single tool; it’s a versatile platform enabling users to manage their PDF files effectively. With changing trends and growing demands, this tool adapts and maintains its relevance, making it crucial in our digital lives.
Core Features of Acrobat Reader
Acrobat Reader serves as a cornerstone in the realm of PDF management. Understanding its core features is crucial for users aiming to leverage its capabilities to streamline their document processes. Each key functionality enhances productivity, simplifies tasks, and enhances collaboration. Here’s a closer look at the standout features that make Acrobat Reader a preferred choice among users from various sectors.
Reading and Annotating PDFs
The ability to read and annotate PDFs is fundamental. Acrobat Reader offers a seamless reading experience, allowing users to open and browse documents effortlessly. The intuitive zoom functions and page navigation tools are designed to enhance comprehension.
To annotate PDFs, users have several tools at their disposal:
- Highlighting: Picking out vital information by using a highlighting tool helps make sense of thicker documents.
- Sticky Notes: These allow comments that can be placed anywhere on the page, making collaboration easy.
- Drawing Tools: For those who prefer a more hands-on approach, the freehand drawing tools offer a way to sketch or mark directly on the document.
Moreover, these features cater to various use cases—be it taking notes for a presentation, collaborating with coworkers on a project, or conducting research. Ensuring clarity in communication through annotations can save time and avoid misinterpretations later.
Form Filling and Signing
In today’s fast-paced digital environment, the ability to fill and sign forms electronically is indispensable. Acrobat Reader simplifies this process significantly. Users can fill interactive forms easily, entering information in designated fields without the hassle of printing and scanning.
Additionally, the signing feature allows users to create a digital signature that can be quickly inserted into documents. This not only expedites the approval process but also enhances security. Here are some advantages:
- Efficiency: Lengthy approval cycles can be shortened, allowing businesses to function more smoothly.
- Accessibility: Forms can be filled remotely, which is a boon for remote workers and businesses operating across multiple locations.
- Compliance: Electronic signatures are legally binding in many jurisdictions, making it easier to keep records aligned with legal standards.
Document Comparison
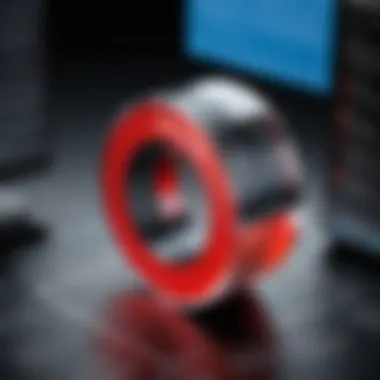
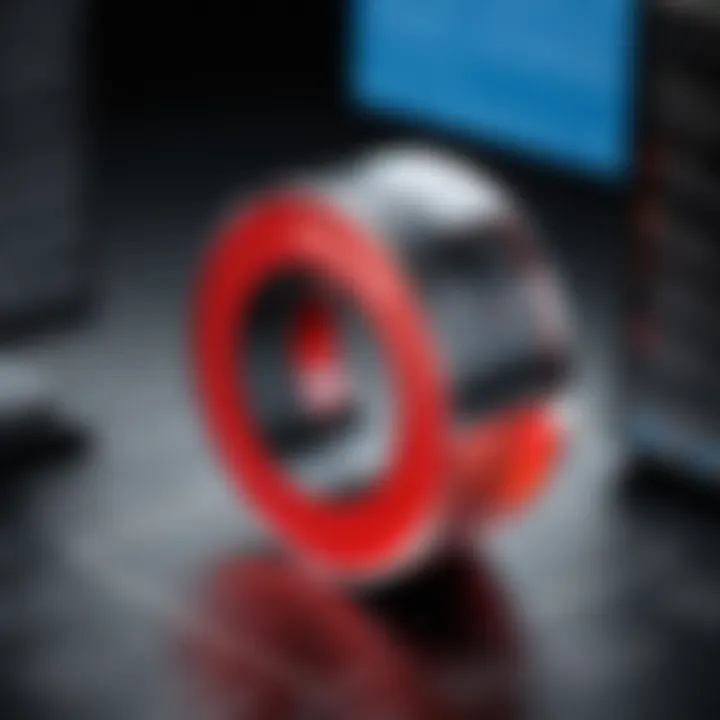
The document comparison feature is exceptionally useful, especially in environments where multiple versions of a document circulate. Acrobat Reader allows users to compare two versions of a PDF, highlighting the differences seamlessly. This can be particularly important in scenarios like legal documentation or project drafts.
Users can benefit from:
- Visual Differences: Changes are marked clearly, making it easy to identify areas that need further discussion or revision.
- Time-Saving: Instead of manually going through each line, this automated method drastically cuts down on time spent reviewing documents.
- Accuracy: Aids in ensuring that important amendments have been captured accurately, thereby minimizing human error during collaboration.
Acrobat Reader's core features not only enhance functionality but also contribute significantly to productivity. By understanding and utilizing these tools, users can navigate their digital paperwork with confidence and ease.
User Interface Overview
The user interface of Acrobat Reader plays a critical role in how effectively users can navigate and utilize its features. A well-designed interface is like a roadmap; without clear signs and easy paths, even the best tools can become cumbersome. For tech-savvy individuals and professionals, familiarity with the interface can directly influence productivity and the overall experience with document management. Therefore, knowing how to utilize the interface smoothly can enhance efficiency and reduce frustration in document handling processes.
Navigation Basics
Navigating your way through Acrobat Reader is akin to finding your way through a well-organized library. Each section, from PDFs to annotations, has its place, and knowing where to go is key. The main navigation features include:
- Toolbars and Menus: The standard menu bar at the top contains essential functions such as File, Edit, View, and Tools. Quick access to frequently used features can significantly streamline operations, allowing users to locate functions like zoom, print, or export with a flick of the wrist.
- Navigation Pane: On the left side, the navigation pane is particularly useful for managing large documents. Users can quickly jump between pages, bookmarks, and comments. This ability to preview a structure facilitates a smoother workflow. It’s like having a table of contents at your fingertips.
- Search Functionality: Nothing beats a good search. The search bar allows users to find specific text or keywords quickly. In extensive documents, this function saves more than just time; it saves sanity!
In summary, mastering navigation basics can transform the experience from a chore into a seamless operation filled with ease and efficiency.
Customization Options
Customization options in Acrobat Reader are the cherry on the cake, allowing users to mold the interface to fit their preferences. Just like a tailored suit enhances someone's appearance, a personalized interface can enhance one's productivity. Understanding these options can make a world of difference.
- Adjustable Toolbars: Users can customize the toolbars to show or hide specific tools based on their needs. Sometimes, a cluttered screen can bring productivity to a halt. Users can streamline their view and keep the essential tools front and center.
- Themes and Display Settings: Acrobat Reader offers options to alter themes—for instance, switching to dark mode for night owls or those who prefer less strain on their eyes. Plus, adjusting the display settings can optimize readability for various document types, ensuring much-needed comfort during long reading sessions.
- Keyboard Shortcuts: While not exactly a visual customization, familiarizing oneself with keyboard shortcuts is vital. Simple commands save many clicks over time and can significantly speed up workflows.
In essence, customization isn't just about aesthetics; it's about function—making the software feel less like a rigid program and more like a personalized toolkit tailored to one's unique needs.
Integration with Other Tools
Integration of Acrobat Reader with other tools is paramount for numerous reasons. It not only enhances the overall functionality of the application but also fosters a smoother workflow for users. When you're juggling multiple tasks, having a tool like Acrobat Reader that can interact with other applications seamlessly can save time and elevate productivity.
Cloud Storage Compatibility
Acrobat Reader's compatibility with various cloud storage services is a game-changer. Users can access, edit, and save PDF documents right from their cloud accounts without the need to download them first. Cloud services like Google Drive, Dropbox, and OneDrive allow for easy storage and sharing of PDF files. The ability to save documents back to these platforms adds convenience, as users can effortlessly manage their files without changing applications.
Benefits of Cloud Integration include:
- Accessibility: Access your PDFs from anywhere, on any device.
- Collaboration: Share files easily with colleagues, ensuring everyone is on the same page.
- Backup: Reduces the risk of data loss with automatic cloud backups.
Additionally, cloud integration allows for simpler version control. If multiple collaborators are working on a document, using a cloud service can help keep track of changes and updates, providing a more fluid collaboration experience.
Third-Party Application Support
Third-party application support further expands Acrobat Reader's abilities. There are various applications that integrate with Acrobat Reader to enhance its functionality. For example, project management tools like Asana or Trello can be linked to Acrobat Reader for better document handling in project workflows. Furthermore, integrations with email clients such as Outlook make sharing PDFs incredibly easy.
Here are some third-party applications that often complement Acrobat Reader:
- Evernote: For saving notes and annotating PDFs in one place.
- Zapier: To automate tasks between Acrobat and other web applications.
- Slack: For direct sharing of PDF files within team channels.
Using these integrations means that users can streamline their workflows, ensuring that everything stays interconnected. Through third-party support, Acrobat Reader proves to be not just a PDF viewer, but a comprehensive tool that adapts to individual workflows.
In a fast-paced work environment, the right integrations can be the difference between chaos and productivity.
Overall, the integration with cloud storage solutions and other applications not only makes Acrobat Reader a powerful PDF tool, but it also simplifies the management of documents, enhances collaboration, and leads to a more effective use of time.
Enhancing Productivity with Acrobat Reader
In today’s fast-paced world, maximizing productivity is the name of the game. When it comes to handling PDF documents, Acrobat Reader offers a suite of features that can significantly streamline workflows. Understanding how to enhance productivity with Acrobat can mean the difference between a tedious task that drags on and a smooth, efficient process.
The key elements that enhance productivity in Acrobat Reader revolve around its user-friendly tools designed for convenience and efficiency. Features like keyboard shortcuts, templates, and integration with other applications can clear the clutter from your workday, enabling you to focus on what truly matters. As the saying goes, "time is money," and optimizing your workflow can lead to considerable savings in both.
Keyboard Shortcuts
Keyboard shortcuts in Acrobat Reader act like hidden gems that can dramatically speed up your document handling. When you get the hang of these shortcuts, it’s akin to having a secret weapon for clearing out tasks faster. For instance, instead of clicking through menus to find options, one simple keystroke can take you where you need to go.
Here’s some common shortcuts:

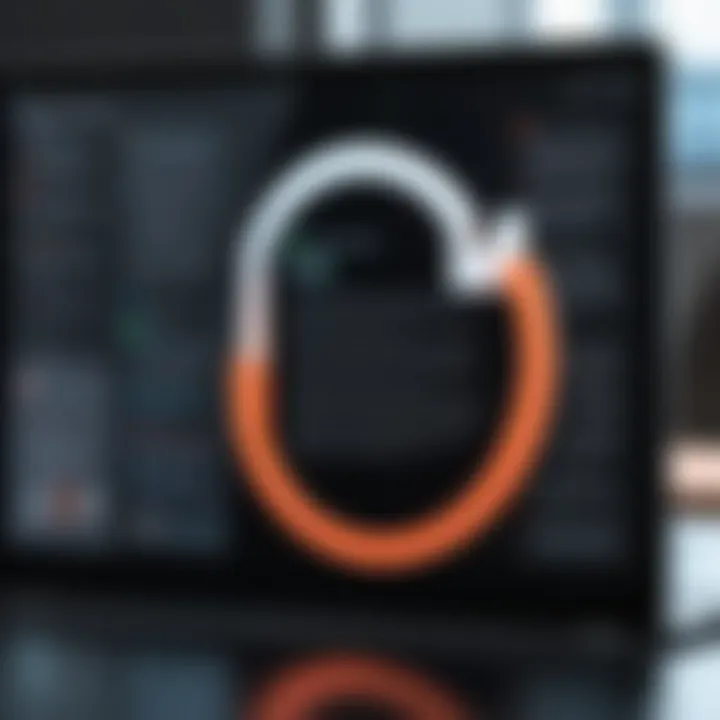
- Ctrl + O: Open a file
- Ctrl + P: Print the document
- Ctrl + S: Save your current work
- Ctrl + E: Edit document properties
- Ctrl + Shift + T: Recall the last closed tab
Utilizing these shortcuts not only saves time but also reduces the strain of repetitive tasks. Ever felt like an octopus trying to click everything? With shortcuts, you have multiple arms coming into play to manage everything with efficiency and ease. Remember to practice them regularly, and before you know it, your productivity will sky-rocket.
Utilizing Templates
Templates are another powerful tool that can really bring your productivity to the next level. Rather than starting from scratch each time you open a PDF file, you can use pre-designed templates to streamline document creation. This is particularly useful for business professionals who often create forms, reports, or presentations.
When utilizing templates:
- Save time on design: Spend less time worrying about layout and more on content.
- Ensure consistency: Keep your documents looking sharp and professional without repeated adjustments.
- Facilitate collaboration: When using a shared template, all team members remain on the same page—literally!
Some practical examples of templates could include:
- Invoice templates for billing clients
- Proposal templates for project bids
- Letterhead templates for formal communications
By implementing templates into your routine, you can transform a cumbersome process into a streamlined effort, allowing you to direct your creativity where it's necessary. In doing so, you’ll find yourself lighter on your feet and heavier on impactful work.
Remember, optimizing tools like Acrobat Reader is about enhancing your workflow, enabling you to achieve more in less time. Mastering shortcuts and utilizing templates might just be the keys to unlocking a new level of productivity you’ve been seeking.
Security Features and User Privacy
In today's digital age, understanding security features and user privacy is more crucial than ever, particularly when it comes to handling sensitive documents. Acrobat Reader is not just a tool for reading PDFs; it’s a vault for protecting the data enclosed in them. Many users might skim over these aspects since they focus on functionality, but neglecting security can lead to significant risks.
Benefits of Secure Document Handling:
- Protecting sensitive information from unauthorized access
- Ensuring compliance with data protection regulations
- Building trust with clients and stakeholders regarding data privacy
Acrobat Reader has several mechanisms in place designed to bolster the security of PDF documents and safeguard user privacy. These functionalities include robust encryption methods and precise permission settings, both of which we will explore in more detail.
"Security isn’t a product, but a process." – Bruce Schneier
Document Encryption Methods
Encryption is the backbone of document security in Acrobat Reader. It transforms your readable data into an unreadable format, accessible only to someone who possesses the decryption key or password. Acrobat Reader supports several encryption levels, both for opening the document and for specific actions within the document.
- Password Protection: This is the most basic form of encryption. You can set a password that users must enter before opening the document. Acrobat Reader allows you to choose between user passwords (for opening) and owner passwords (for permissions).
- Certificate-based Encryption: This is employed for more secure documents. It uses a digital certificate to restrict access and ensures that only users with the correct certificate can decrypt and access the content.
- Secure PDF (AES): Adobe has also adopted advanced encryption standards, like AES-256, which provides a high level of security compared to older methods (like RC4).
Encryption ensures that even if documents are intercepted during transmission or storage, the information remains obscured from prying eyes.
Managing Permissions
While encryption protects the content itself, managing permissions governs who can interact with that content. Acrobat Reader provides a flexible framework for setting these permissions, allowing document creators to dictate what actions can be performed.
- Restricting Editing: You can prevent users from making changes to the document or only allow specific modifications. This is useful for keeping the integrity of forms and contracts intact.
- Printing Permissions: Control whether users can print the document or only view it. This is especially relevant for confidential materials that should not be reproduced.
- Copying Restrictions: Some documents may contain sensitive information that you do not want users to copy and extract. Acrobat Reader allows you to manage this risk by disallowing copying of text and images.
In essence, effective permission management enables users to tailor document access according to their unique needs, enhancing overall security and privacy. By leveraging both encryption and permissions, Acrobat Reader serves not just as a document viewer but as a secure management system for essential information.
Common Challenges When Using Acrobat Reader
Navigating through Acrobat Reader does not always come without its own set of challenges. Understanding these hurdles is crucial both for effective usage and for enhancing the overall user experience. The common issues users face can impede productivity and frustratingly interrupt workflow. This section will delve into the intricacies of two prominent challenges: file compatibility issues and performance lag.
File Compatibility Issues
The world of files is a mixed bag—different formats, versions, and settings can create a perfect storm of compatibility issues. Acrobat Reader is generally robust when it comes to handling PDF files. However, there are occasions when certain documents might show up as unopenable or incorrectly rendered.
- Older Versions: If you're attempting to view a PDF created with a cutting-edge version of Adobe software, older iterations of Acrobat Reader may struggle. This disparity can lead to corrupted visuals or loss of functionality, causing frustration. For example, a PDF with interactive elements could lose those features, rendering it almost useless.
- File Types: Some users might attempt to open non-PDF files disguised with a .pdf extension. While this seems silly, it’s more common than you’d think. Ensuring the integrity of the actual file type is essential.
- Fonts and Graphics: Documents that embed obscure fonts or large graphics can also face issues during rendering. A receipt scanned as a PDF, for instance, could lose its clarity if the fonts aren’t available on the reader's system, leading to a less than optimal reading experience.
Above all, ensuring that the right version of Acrobat Reader is installed is fundamental. Often, a simple update can solve many compatibility headaches. Here, a sense of vigilance and regular maintenance can go a long way.
Performance Lag
Another prevalent issue that users frequently encounter with Acrobat Reader is performance lag. This symptom can manifest itself in various forms—slow loading times, delays in the response of commands, and occasionally, complete freezes. For tech-savvy individuals and professionals alike, this can be a blocker in daily tasks.
- System Resources: Many users forget the toll that hefty PDFs can take on system resources. For instance, a PDF file bursting with high-resolution images or heavy graphics can eat up CPU and memory. When Acrobat Reader doesn’t have enough resources at its disposal, it tends to drag its feet in processing these files.
- Plugin Conflicts: Sometimes the answer to lag resides outside of Acrobat itself. Conflicting plugins or extensions can create obstacles. If you’ve installed additional tools that work in tandem with Acrobat Reader, it’s wise to check if they are compatible.
- File Size: Larger documents obviously tend to slow down any software. Particularly with interactive forms or those laden with multimedia. Imagine trying to open a multimedia-rich PDF on an older machine; performance lag is a foregone conclusion.
In instances of severe lag, the best course of action is often to streamline your PDF files or manage your system's capabilities.
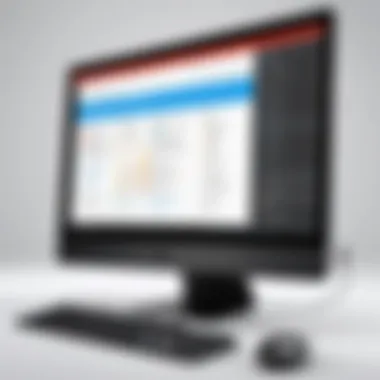

"Facing these common challenges with a strategic approach can elevate your Acrobat Reader experience from merely functional to distinctly efficient."
Maximizing Acrobat Reader's Potential
In the digital age, where the management of documents can often feel like wrestling with a slippery fish, Maximizing Acrobat Reader's Potential stands out as a crucial aspect for anyone who frequently engages with PDFs. This software isn't just about opening a file and scrolling down; it’s about harnessing the power of its tools to streamline workflow, enhance productivity, and ensure seamless access to important information.
Utilizing Advanced Tools
Acrobat Reader is packed with advanced tools that can significantly improve how you interact with PDF documents. One might wonder what sets these tools apart from your everyday features. Let's delve into a few that are essential:
- OCR (Optical Character Recognition): This feature can transform scanned documents or images into editable text. It's a game changer for those needing to extract specific information without retyping content.
- Commenting Tools: Adding comments, sticky notes, and highlights not only makes it easier to review documents but also enhances collaboration when sharing files with others. This means your feedback, or that of your colleagues, can be embedded directly within the document, eliminating the back-and-forth of emails.
- Advanced Printing Options: Choosing what to print can save a heap of resources. Acrobat Reader allows you to select specific pages, layers, or graphics, catering to your exact needs. Plus, when it comes integrated with printers that support duplexing, it can help in reducing wastage of paper.
Utilizing these tools effectively can convert a basic reading experience into an interactive one, and leveraging the occasional underestimated features like bookmarking or creating links can lead to a more organized method of referencing materials.
Regular Updates and Enhancements
Adobe consistently rolls out updates for Acrobat Reader, aimed at enhancing user experience and fixing pesky glitches. Keeping your software up to date is not merely about aesthetic enhancements; it’s vital for security and compatibility. Regular updates often include:
- New Features: Sometimes Adobe introduces entirely new functionalities that can cater to emerging needs, such as new annotation types or integration capabilities with cloud services.
- Bug Fixes: Every software suffers from occasional hiccups. These updates often address known issues, ensuring a smoother and more reliable experience.
- Performance Improvements: Each update aims to optimize the application’s performance, making it more responsive and efficient. Who wouldn’t want a fast-functioning PDF reader when handling large documents?
In keeping Acrobat Reader up-to-date, users not only enhance their security but also benefit from a toolkit that adapts to modern document demands.
Ultimately, whether you're filling forms, collaborating on documents, or simply reading, maximizing the potential of Acrobat Reader can transform your entire document management process. As you explore these advanced tools and stay current with updates, remember that each small enhancement you adopt can cumulatively lead to significant efficiency gains.
Alternatives to Acrobat Reader
Acrobat Reader is an indubitably valuable tool for handling PDF documents. Nevertheless, the existence of alternatives can offer users diverse functionalities and experiences. It is crucial for professionals, particularly tech-savvy individuals, to explore these alternatives. Not only can these alternatives provide additional features, but they may also enhance user experience and performance depending on specific needs and contexts.
The consideration of alternatives arises from several important factors:
- Cost Efficiency: Some users might look for alternatives due to the potential costs associated with Acrobat Reader, especially when many options provide essential functionalities either for free or at a lower cost.
- User Preference: Every user has unique needs. For instance, a business professional may require a different set of tools compared to a casual user. Finding the right fit can significantly streamline their workflow.
- Feature Variability: Alternatives might offer unique integrations or capabilities that cater specifically to an industry, whether it’s real estate, education, or engineering.
Comparing Similar Applications
When discussing alternatives, it is helpful to look at specific applications and their features. Two popular contenders are Foxit Reader and SumatraPDF. Both applications serve distinct user needs:
- Foxit Reader: Known for its speed and light footprint, this software is a favored choice among users seeking fast load times. It provides capabilities for viewing, annotating, and collaborating within documents. Key features include:
- SumatraPDF: This lightweight alternative is built primarily for speed and ease of use. It focuses on basic functionalities without any excess baggage, making it ideal for users who just want to read PDFs without frills. Advantages include:
- Multi-tabbed viewing for handling multiple files at once,
- Advanced security features like password protection,
- A variety of annotation tools to leave notes and comments directly on PDFs.
- Simple interface that’s easy to navigate,
- Quick startup times and low memory usage,
- Portable version available, useful for on-the-go tasks.
By comparing these similar applications, users can effectively assess their options based on the everyday use case.
Open Source Options
For those inclined towards open-source solutions, there are several noteworthy options that provide both flexibility and community support. These options generally allow for modifications based on user preferences, which is a considerable advantage. Here are some prominent ones:
- PDF-XChange Editor: While not fully open-source, it has a free version that provides a decent range of features for basic tasks, and it packs a punch for creating and editing PDFs. Users can benefit from:
- Okular: An open-source viewer that supports various document formats, Okular emphasizes versatility. Users interested in cross-platform functionality might appreciate:
- Various editing tools that allow for alterations of existing content,
- Option to add sticky notes and comments easily,
- OCR (Optical Character Recognition) capabilities for scanned documents.
- Support for a myriad of file types,
- Annotations and bookmarks which can help in project management,
- The ability to extract text from documents for further use in other projects.
The End
In the vast landscape of document management and PDF utilization, reviewing the various aspects of Acrobat Reader gives valuable insights to users, particularly those aiming for efficiency and productivity in their daily tasks. This article has spotlighted features that go beyond basic viewing; it has highlighted how important it is for users to grasp the potential that lies in these tools. The focus has been on understanding how each feature contributes to an enhanced user experience, making PDF management not just easier but also more intuitive.
Final Thoughts on Application Use
Acrobat Reader isn’t just another software tool; it’s a reliable companion for anyone dealing with PDF files regularly. Each user interaction can be fine-tuned, adapting the interface to meet personal or corporate needs. The integration with cloud storage and third-party tools adds flexibility, allowing seamless navigation between resources. Plus, understanding how to harness shortcuts effectively can save time, which is often the most precious commodity in any business environment.
Furthermore, the security features provide peace of mind, ensuring that sensitive information remains protected. When users understand how to encrypt documents and manage permissions, they unlock an additional layer of reliability. Indeed, with the right knowledge and approach, Acrobat Reader can transform from a simple viewing tool into a robust platform for managing comprehensive workflows.
Future Developments in PDF Software
The realm of PDF software is continually evolving. Adobe has already hinted at upcoming features that can enhance real-time collaboration and interaction within PDFs. For instance, advancements in artificial intelligence may lead to smarter annotation capabilities or more intuitive categorization suggestions. Also, as remote work continues to thrive, the ability to streamline document workflows collaboratively will be paramount.
Moreover, the document landscape is shifting towards greater integration of mobile platforms. Users can expect updates that improve the mobile experience, allowing full access to advanced features on the go. As file sizes continue to grow, optimization for quicker uploads and downloads is likely to become a primary area of focus.
In addition to Adobe's efforts, the open-source community continues to contribute to the landscape with innovative tools aimed at those who prefer alternatives. These developments ensure that users will always have access to a variety of solutions tailored to their diverse needs. As we look ahead, it's evident that the PDF software sector holds promise, and being adaptable will allow users to take full advantage of new opportunities as they arise.
"Innovation and adaptation are key to thriving in the evolving world of document management."
By staying current with software updates and industry changes, users can ensure they are not just keeping pace but leading the charge in efficient document management.







